将Windows Server中的网络IP修改为固定IP
打开此电脑,右键网络,点击属性
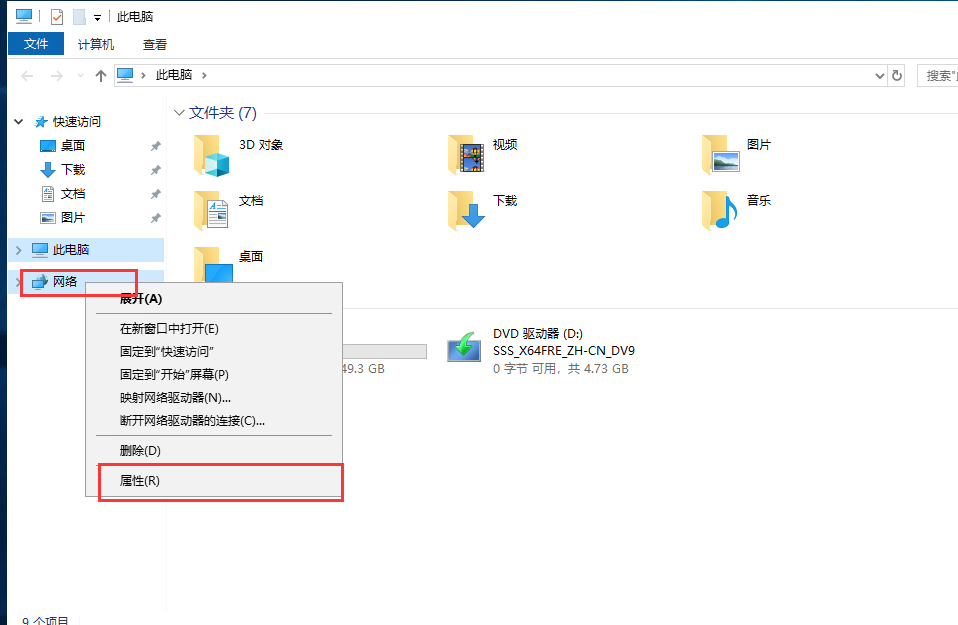
点击更改适配器设置
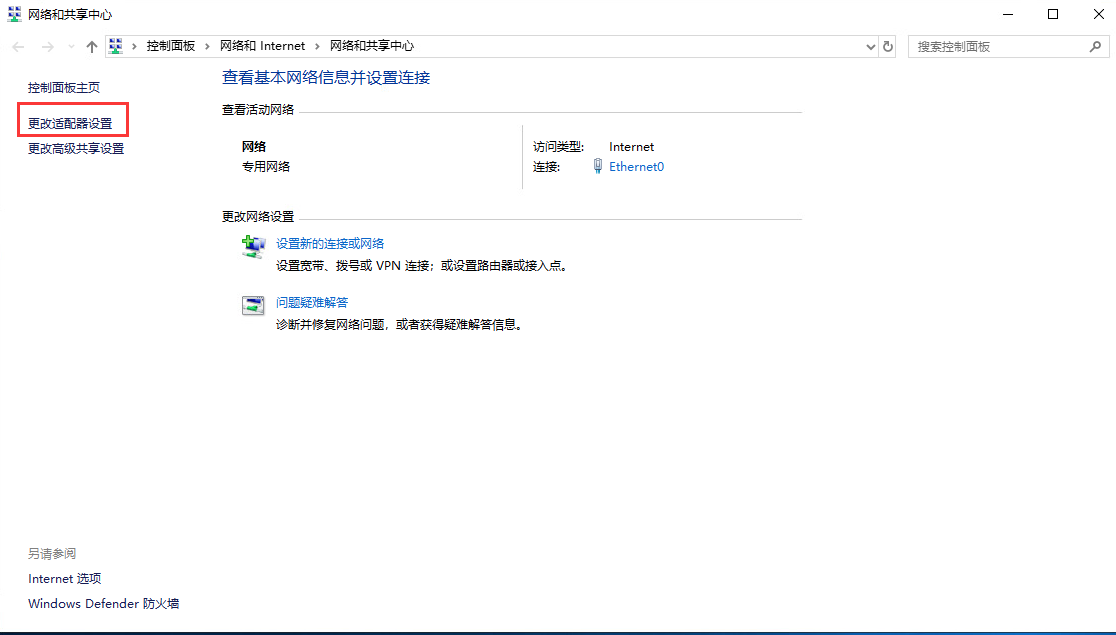
右键网卡,点击属性
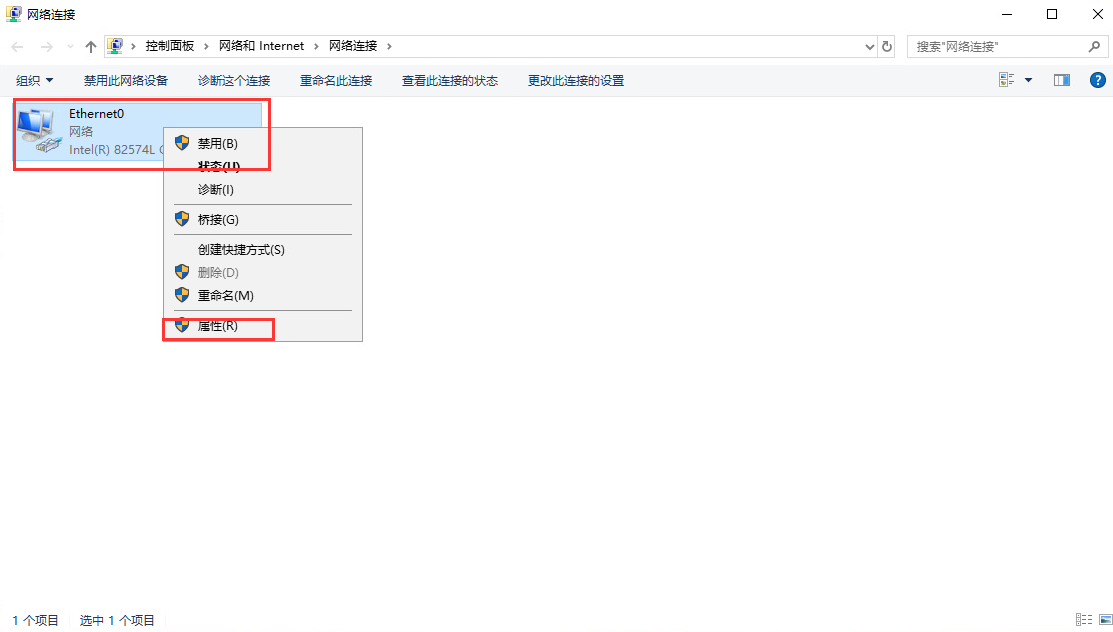
选择Internet 协议版本4(TCP/IPV4)
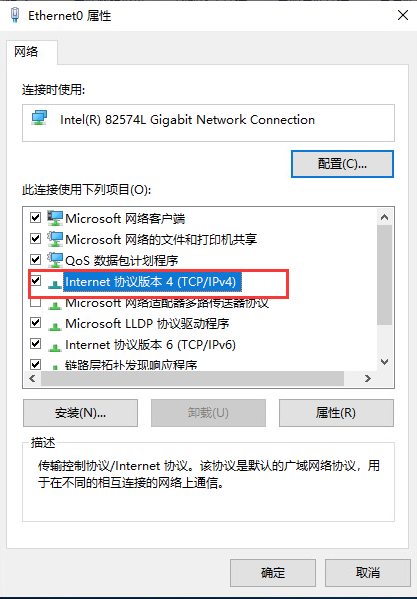
选择使用下面的IP地址(S),分别输入如图所示内容,点击确定即可。
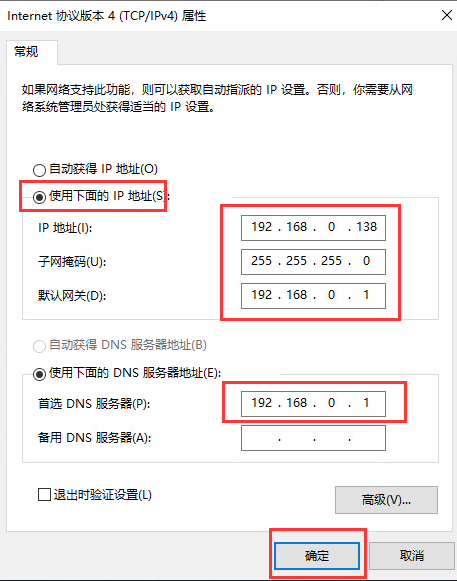
该步骤目的是将Windows Server的IP地址固定为192.168.0.138(注意:此处的IP地址和默认网关需要根据实际情况修改,不同的局域网可能其对应的子网和网关不一样),这里的IP地址即为后面创建的DNS服务器的IP地址。
刚刚修改了网卡配置,要想生效还需要重启网卡。
方法为右键网卡,点击禁用
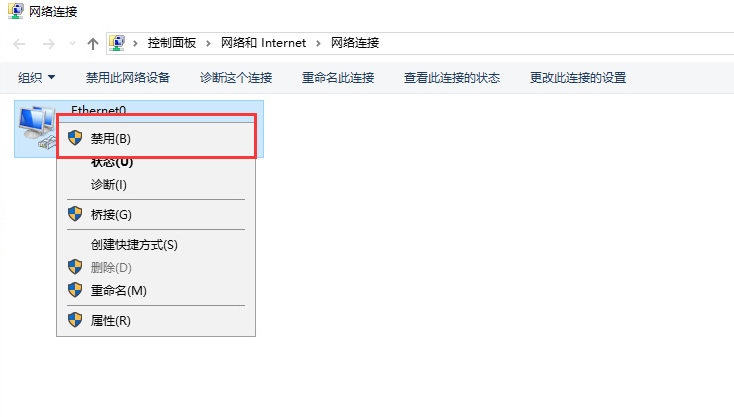
禁用完成后再右键网卡点击启用即可。
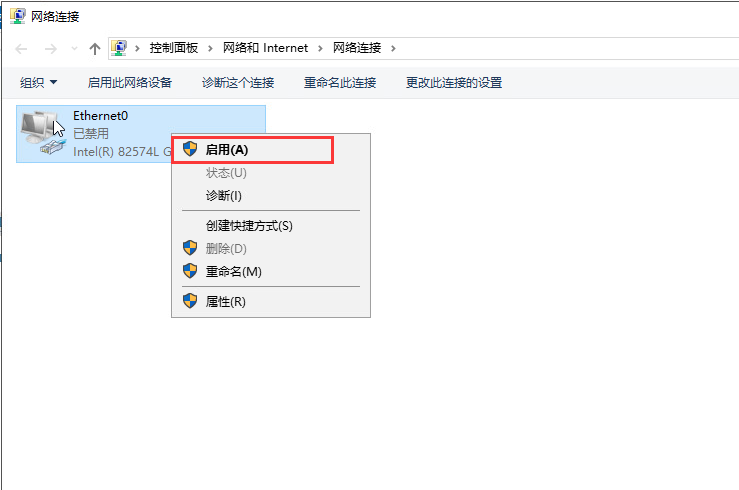
单击开始菜单打开Windows PowerShell工具
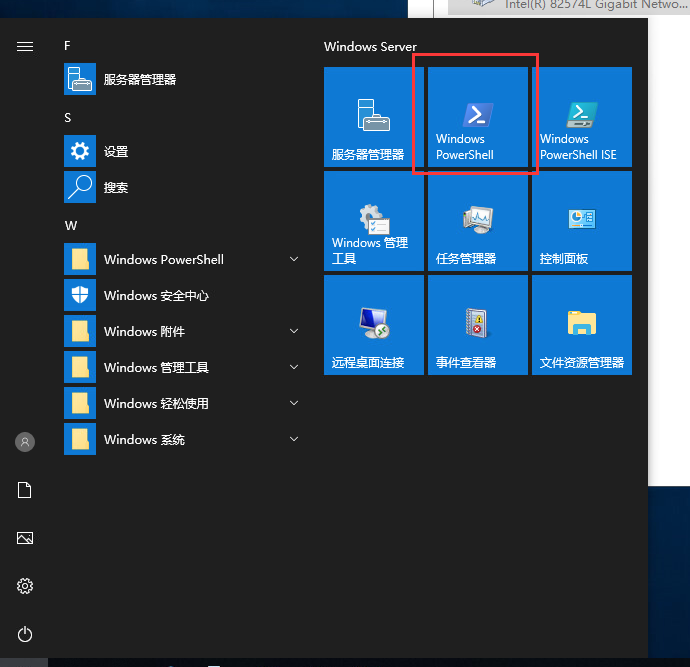
输入ipconfig即可查看当前网络IP
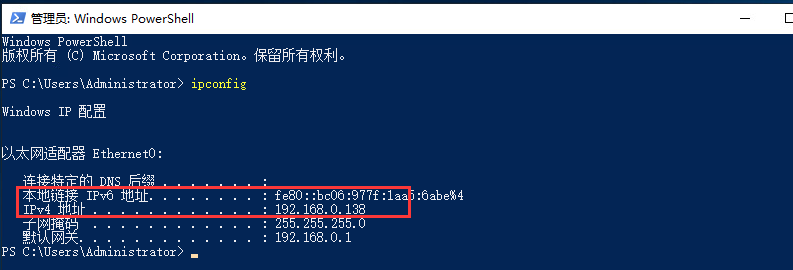
可以发现现在IP地址已经被修改为192.168.0.138.
安装并开启DNS服务
在开始菜单中点击服务器管理器
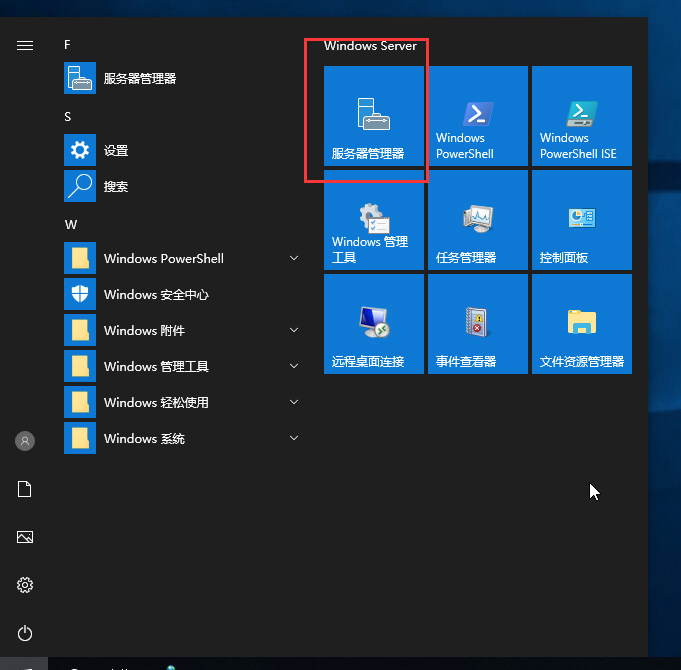
点击右上角的管理,再点击添加角色和功能
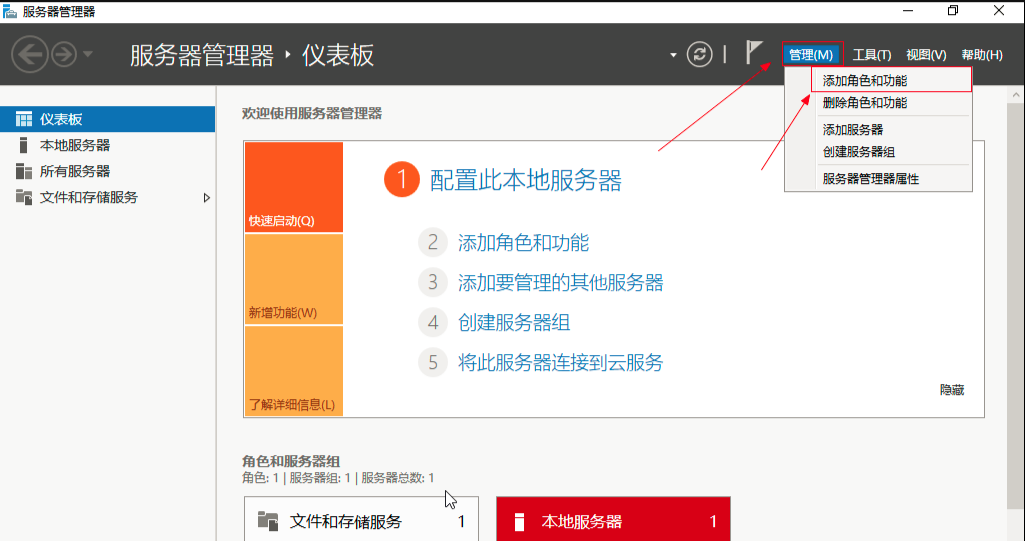
选择基于角色或基于功能的安装,点击下一步
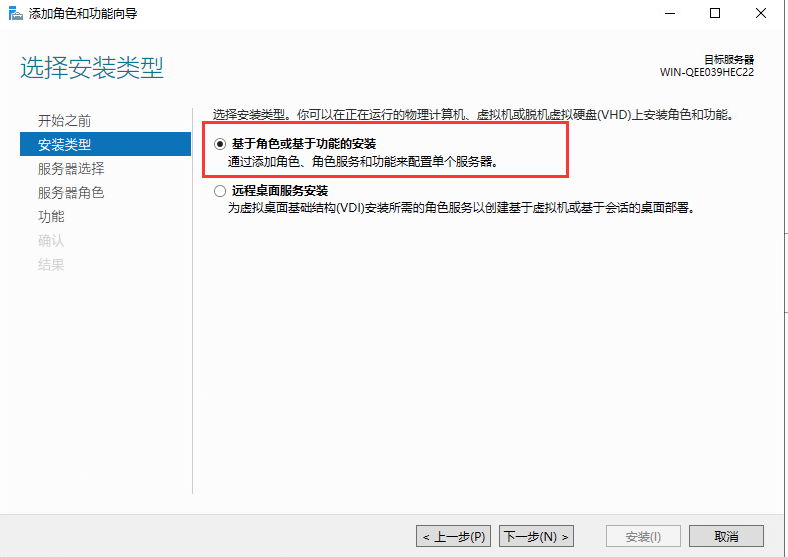
选择从服务器池中选择服务器,点击下一步
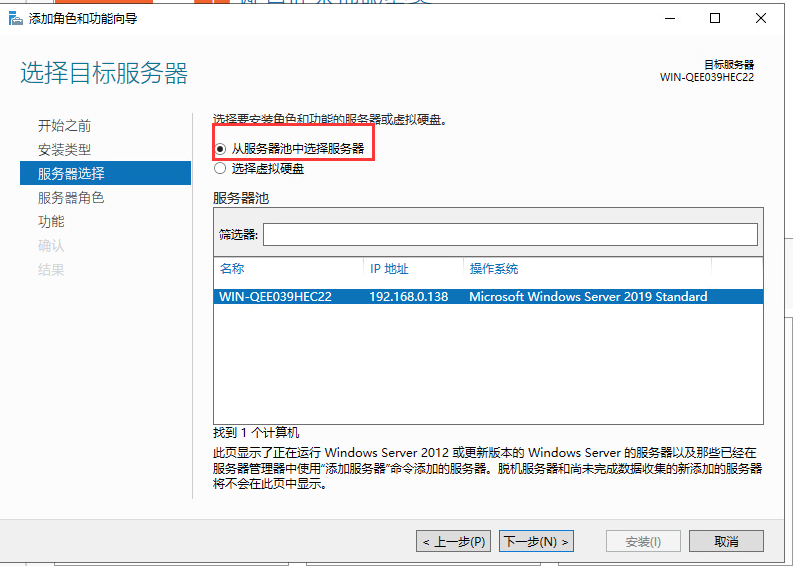
勾选DNS服务器,在弹出的添加DNS服务器所需的功能对话框中保持默认,单击添加功能按钮,然后在选择功能窗口保持默认单击下一步按钮。
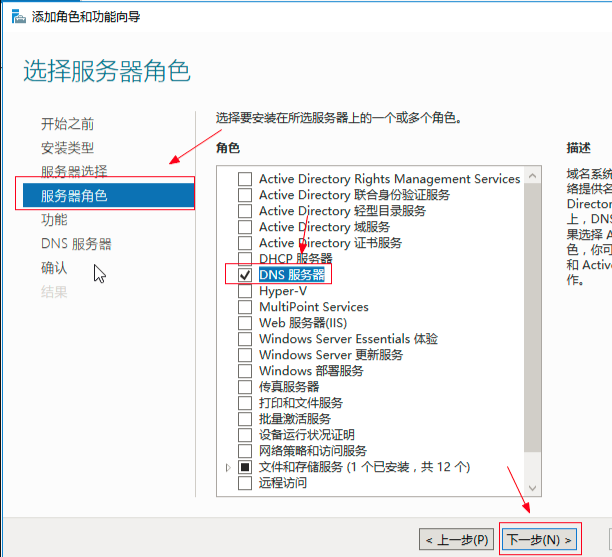
继续点击下一步
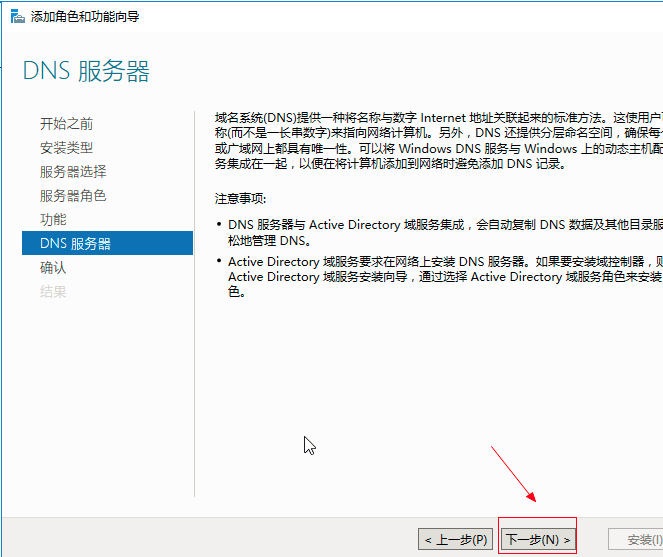
点击安装即可。
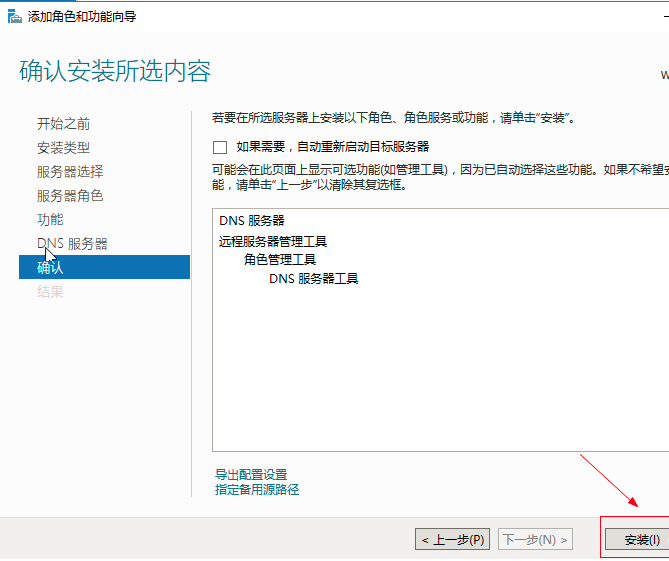
出现以下窗口则说明安装成功。
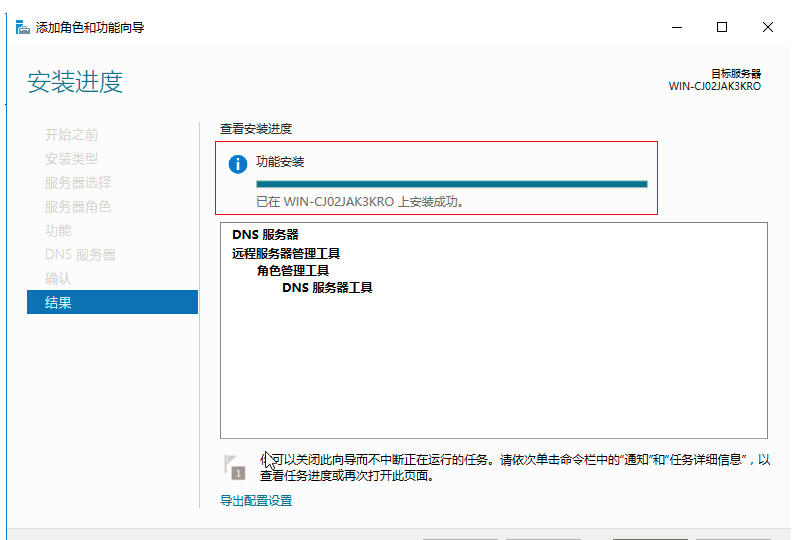
回到服务器管理器的仪表盘,即可看到增加了一个DNS角色和服务器组
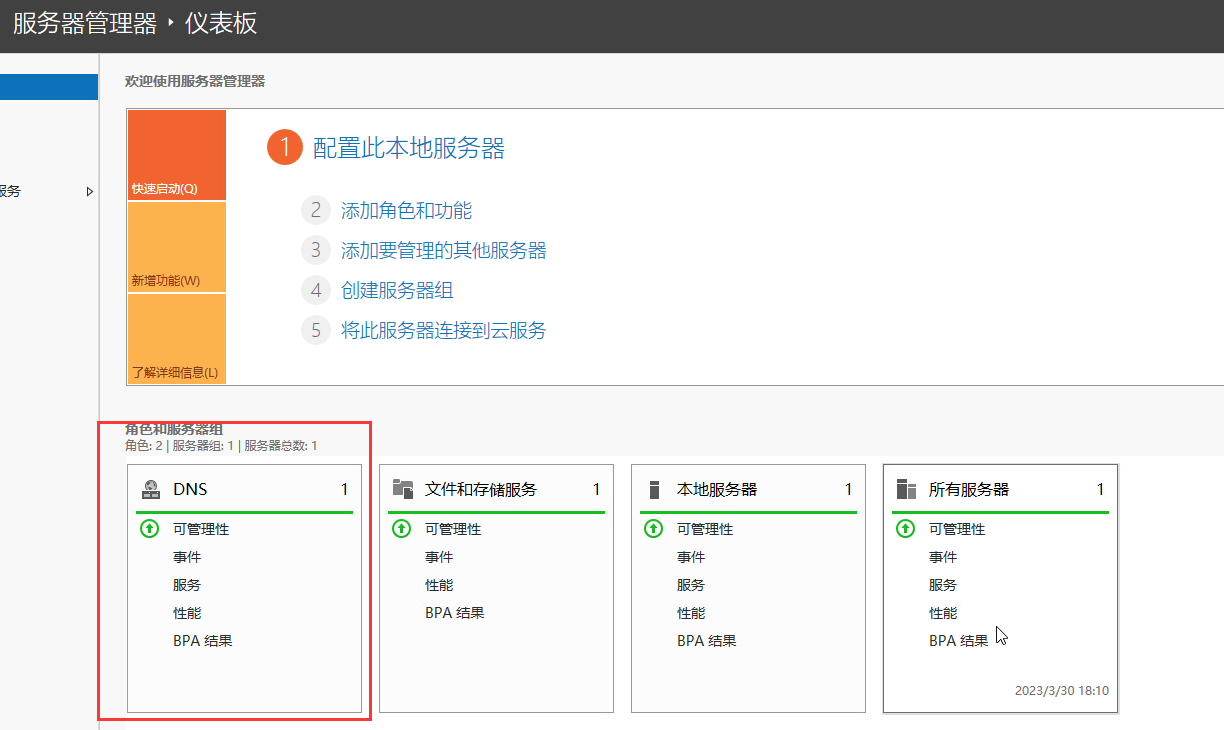
创建查找区域
创建正向查找区域
所谓
正向查找区域顾名思义是指通过域名去寻找对应IP地址所设定的区域。
点击右上角工具选择DNS,即可弹出DNS管理器
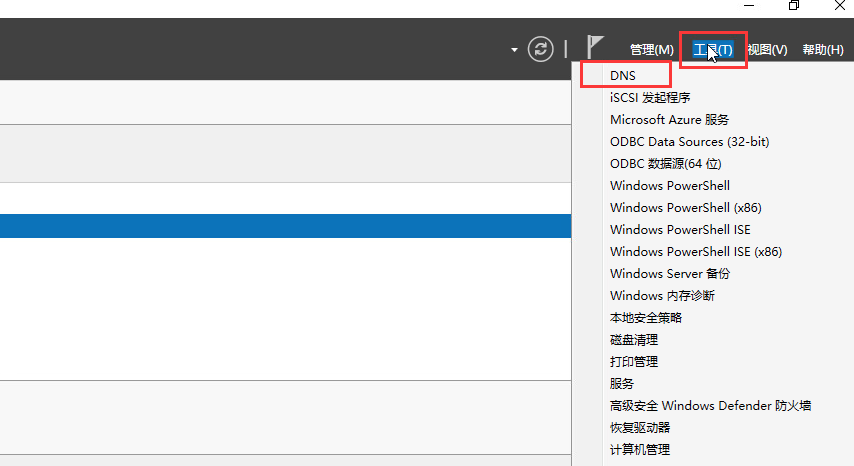
右键创建的DNS服务器选择新建区域。
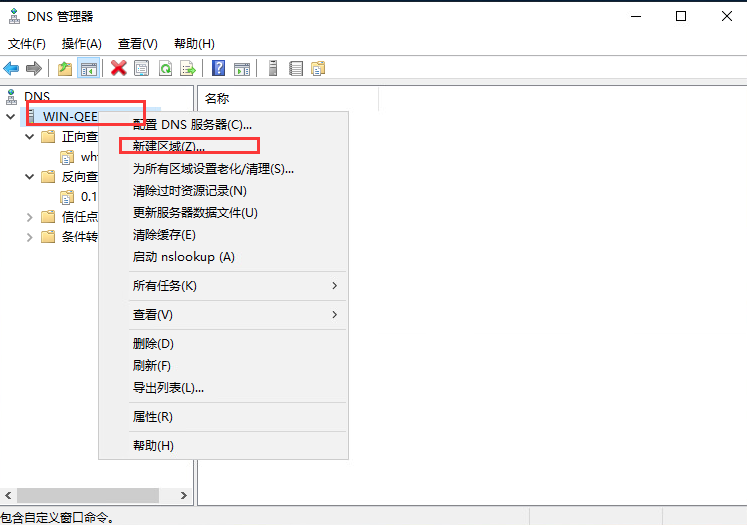
点击新建区域后点击下一步
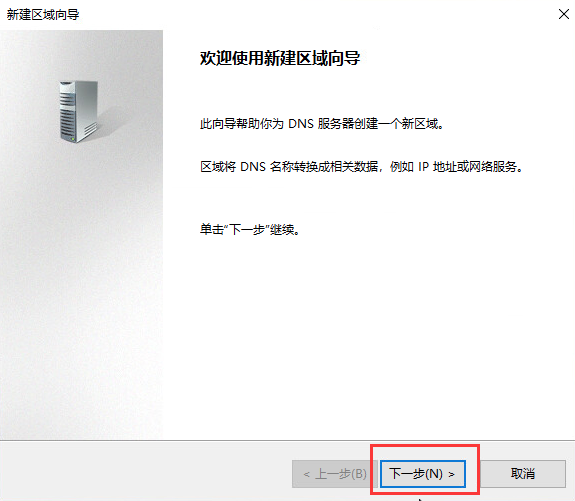
选择主要区域点击下一步
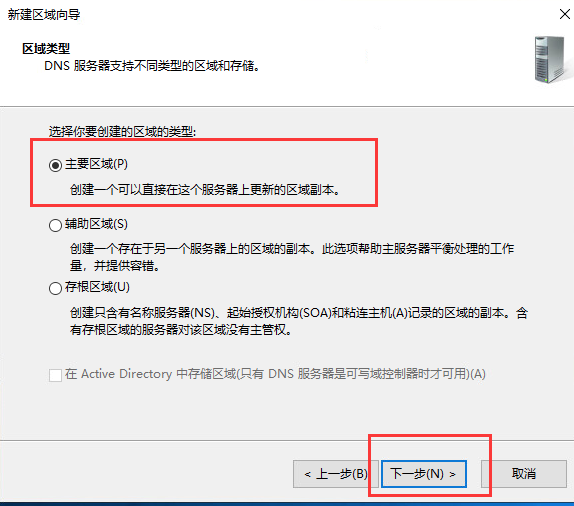
选择正向查找区域点击下一步
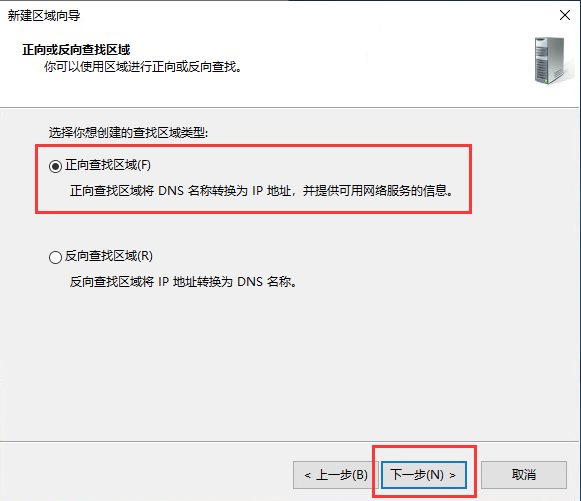
设置区域名称(这个即为域名),例如我在这里创建的是minglog.com,点击下一步
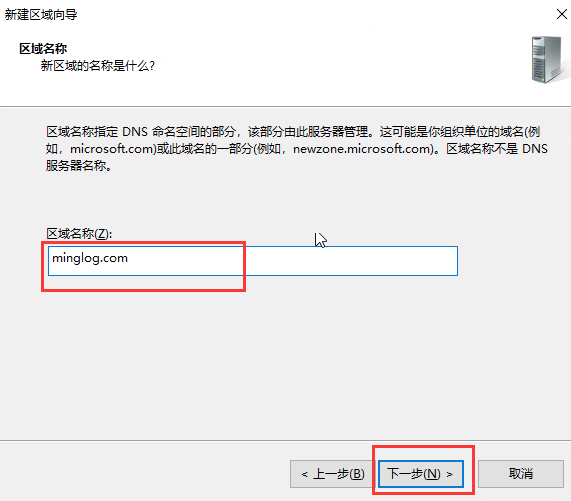
选择创建新文件,文件名为(C)点击下一步
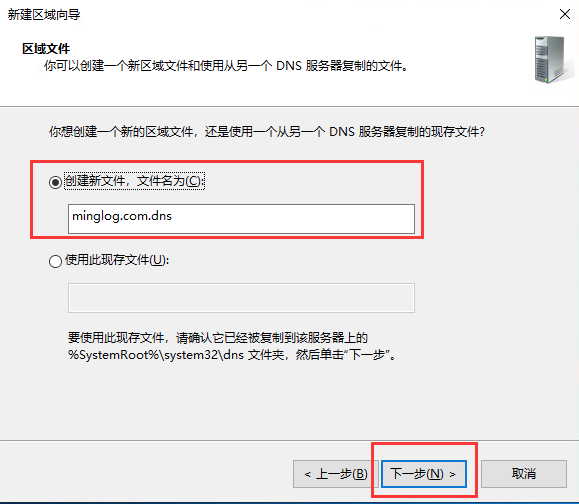
选择不允许动态更新点击下一步
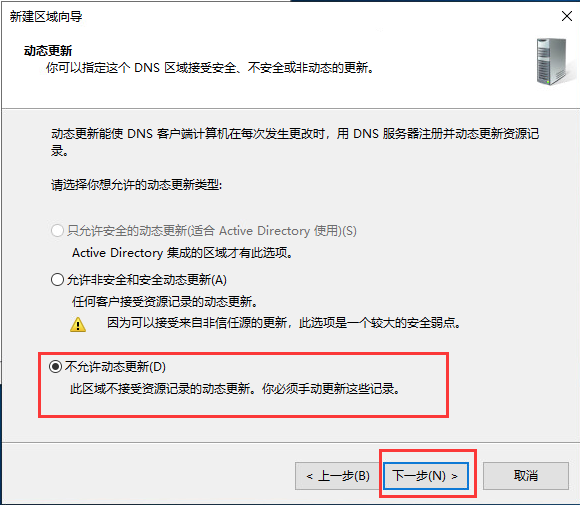
点击完成即可创建成功。
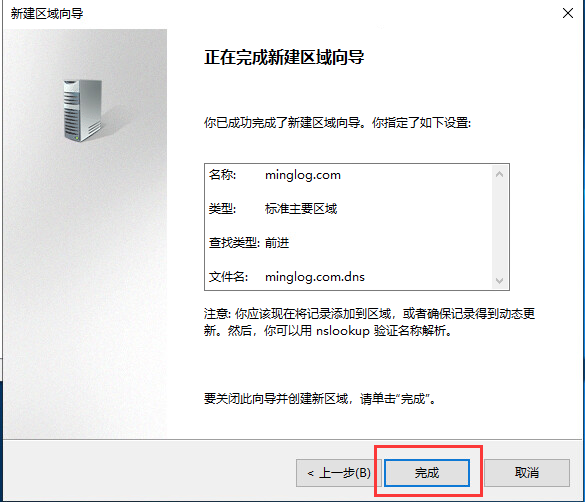
创建反向查找区域
反向查找区域与正向查找区域恰恰相反是指通过IP地址去寻找对应域名所设定的区域。
点击右上角工具选择DNS,即可弹出DNS管理器
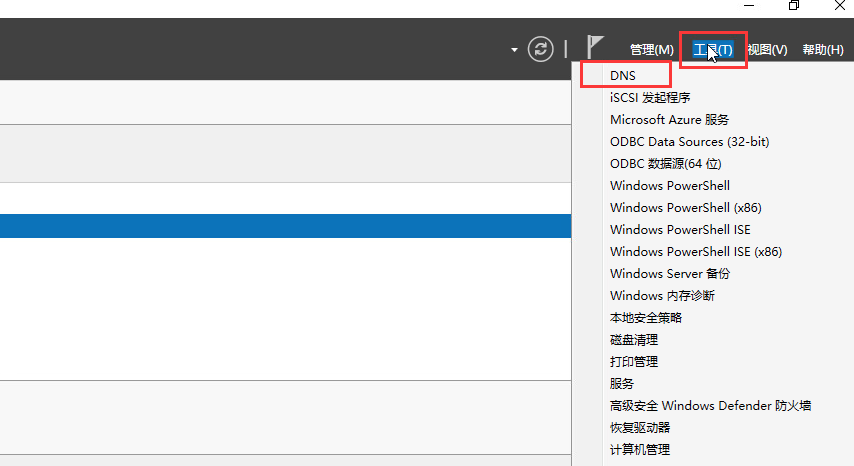
右键创建的DNS服务器选择新建区域。
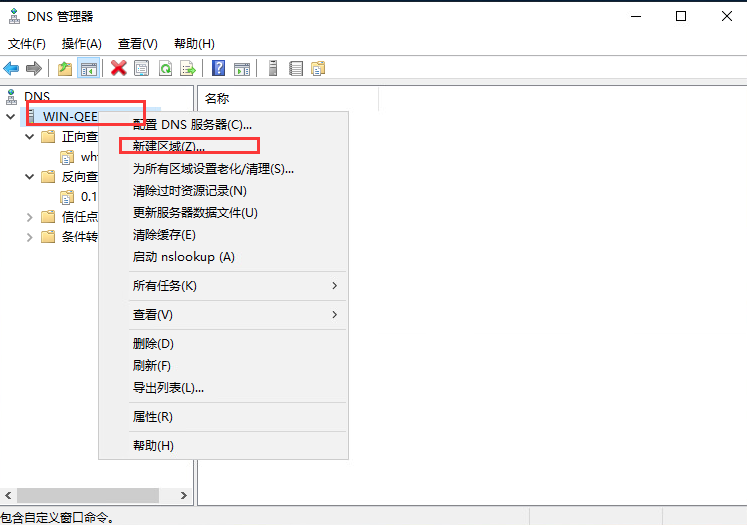
点击新建区域后点击下一步
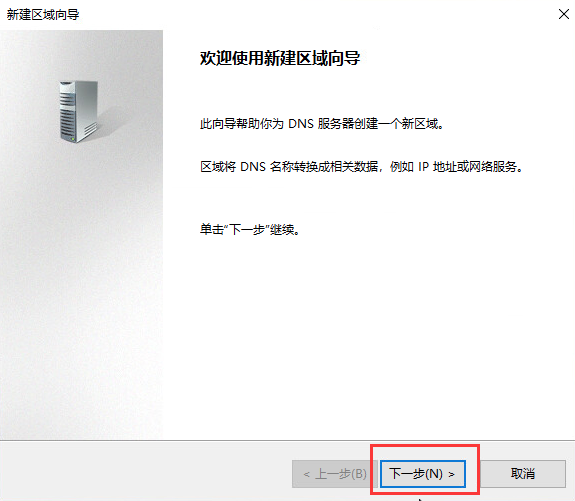
选择主要区域点击下一步
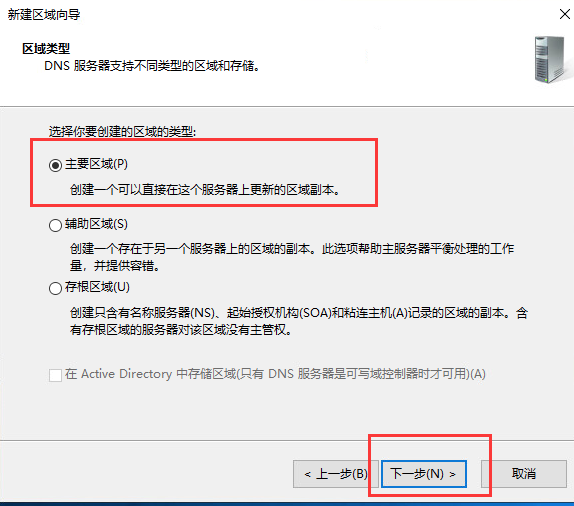
选择反向查找区域点击下一步
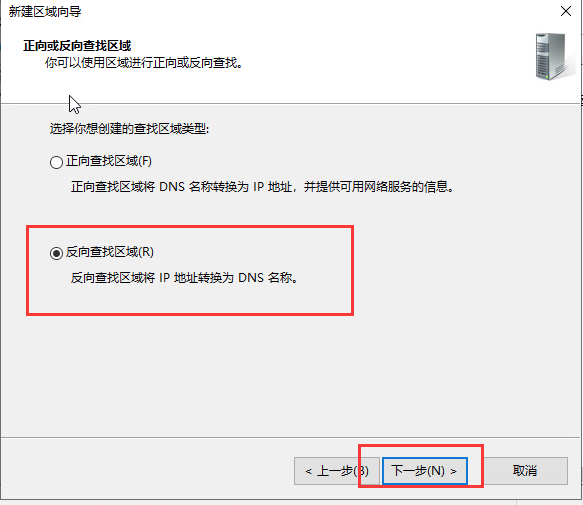
选择IPv4 反向查找区域点击下一步
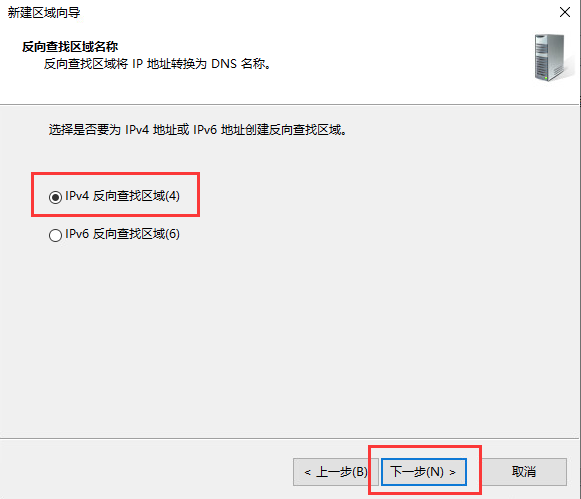
输入网段地址例如我这里输入192.168.0,点击下一步
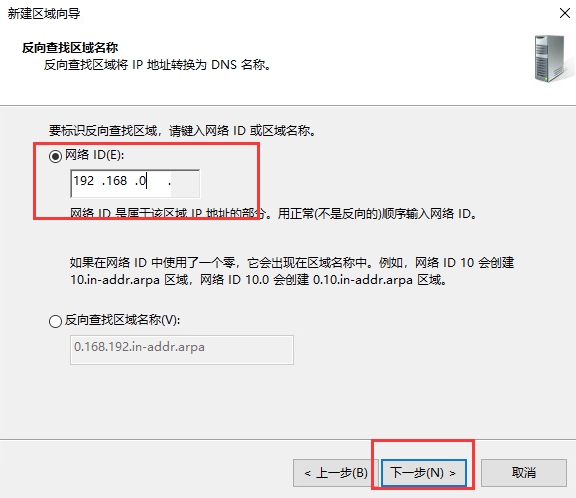
直接使用默认内容点击下一步
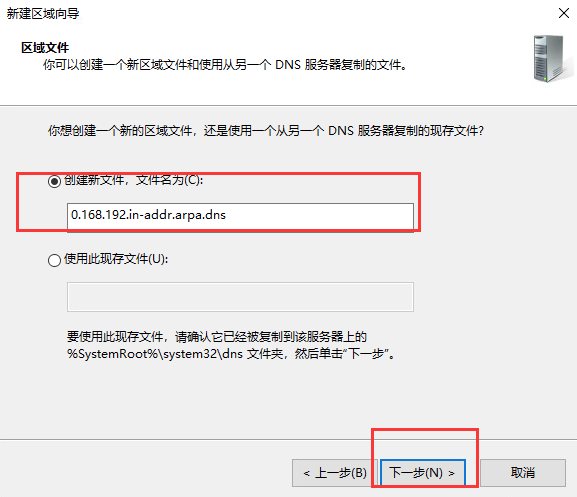
选择不允许动态更新点击下一步
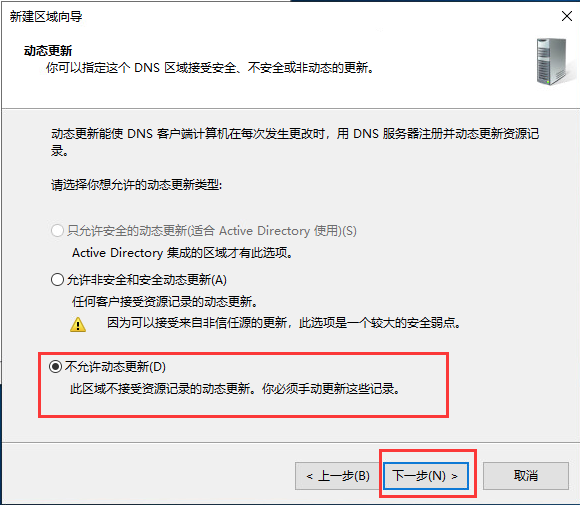
点击完成即可创建成功。
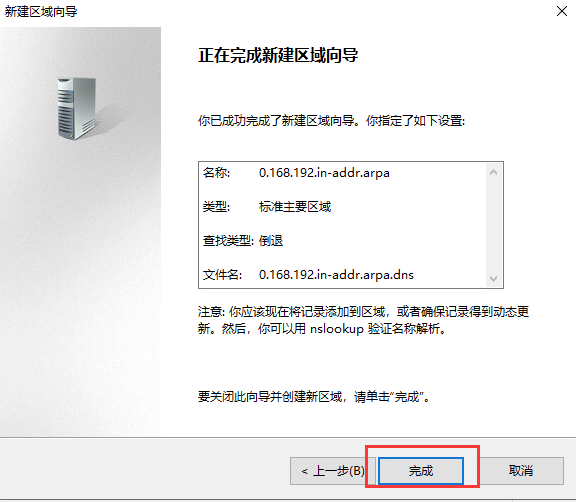
创建域名及其对应规则
右键正向查找区域中的域名,点击新建主机
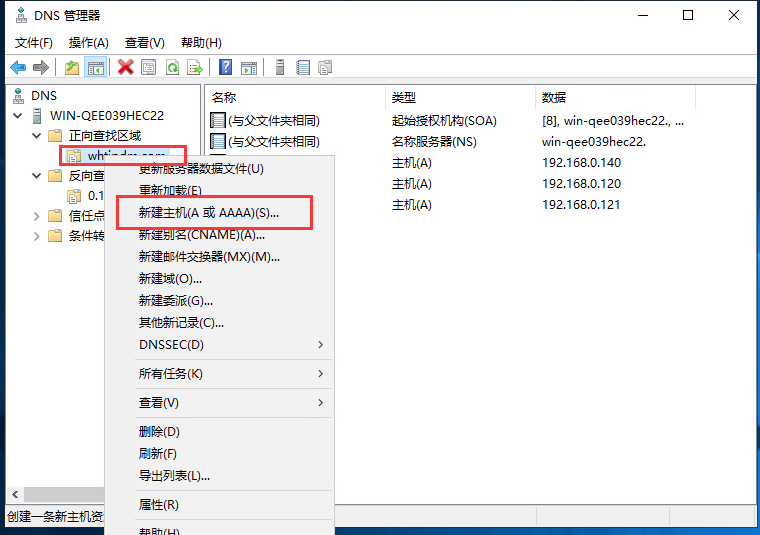
输入对应规则,点击添加主机即可将域名和IP地址进行关联。
例如:我希望通过域名gitlab.minglog.com访问到我局域网IP地址:192.168.0.140,那就应该在输入框内输入如图所示内容。
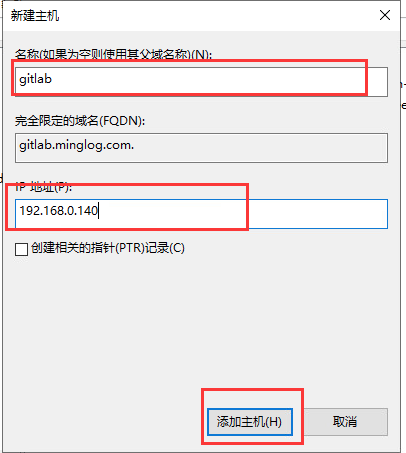
成功添加后会出现以下弹窗。

回到minglog.com域名下的主机列表,可看到已经存在添加的gitlab。
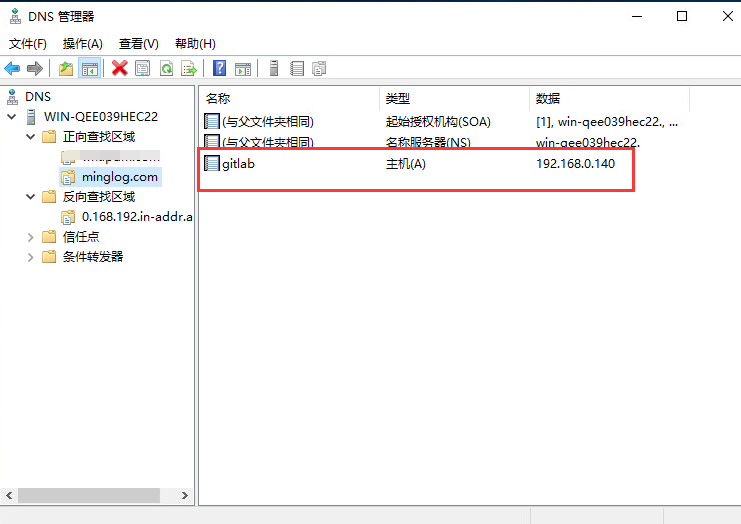
使用DNS服务器进行域名解析
到现在为止,我们已经完成了DNS服务器上的配置内容,但是还不能达到对域名进行解析的功能,还需要在客户机上进行配置。(所谓客户机就是你想要使用局域网DNS服务器进行解析的设备。)
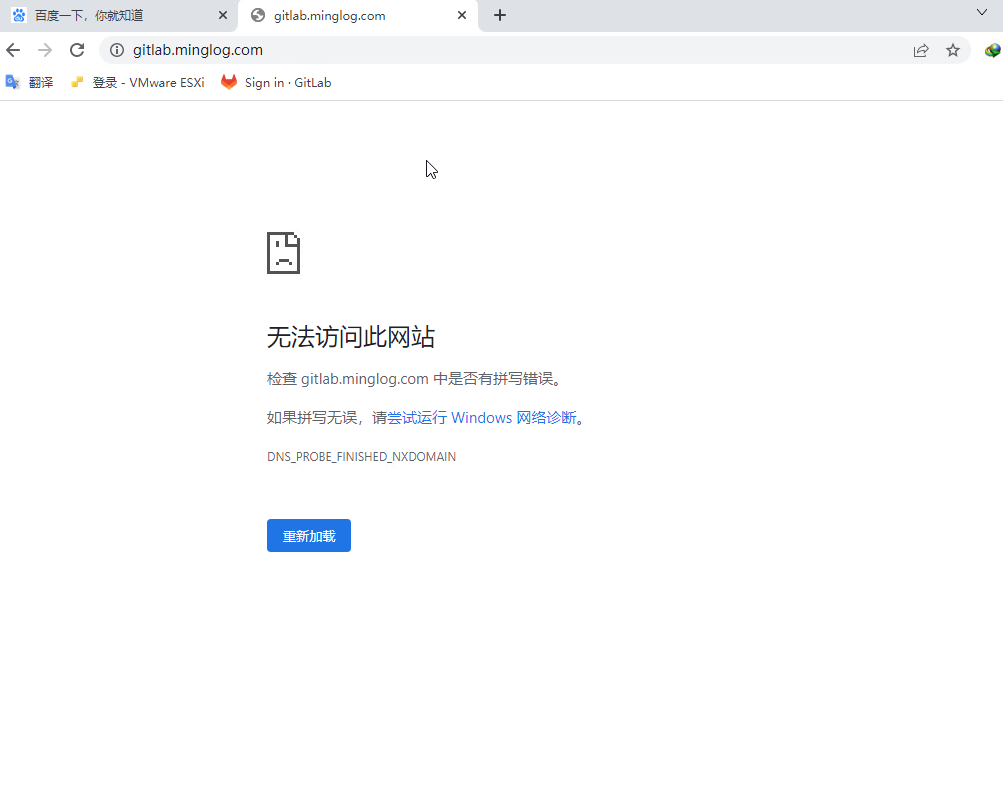
打开此电脑,右键网络,点击属性
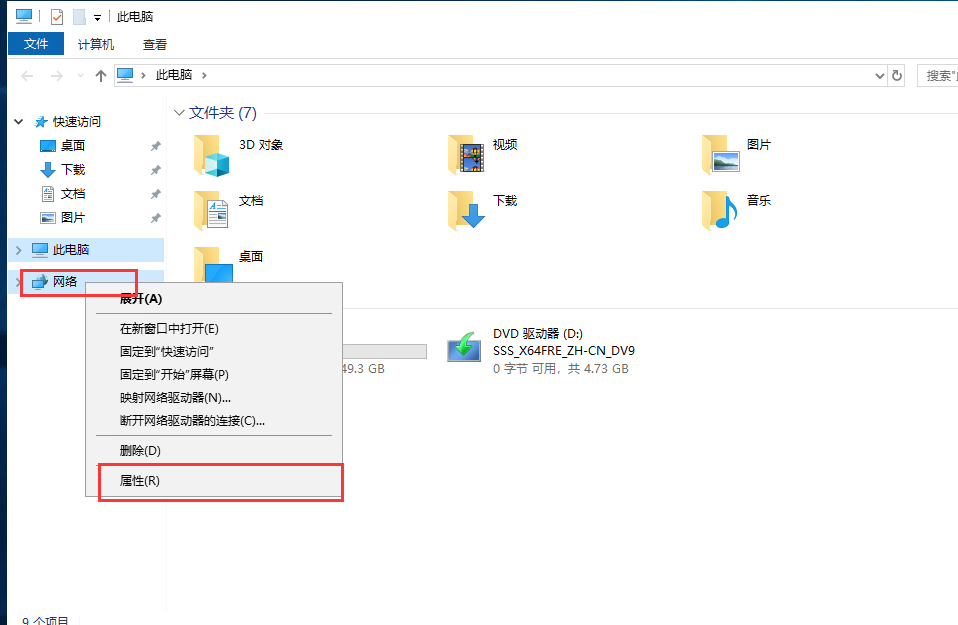
点击更改适配器设置
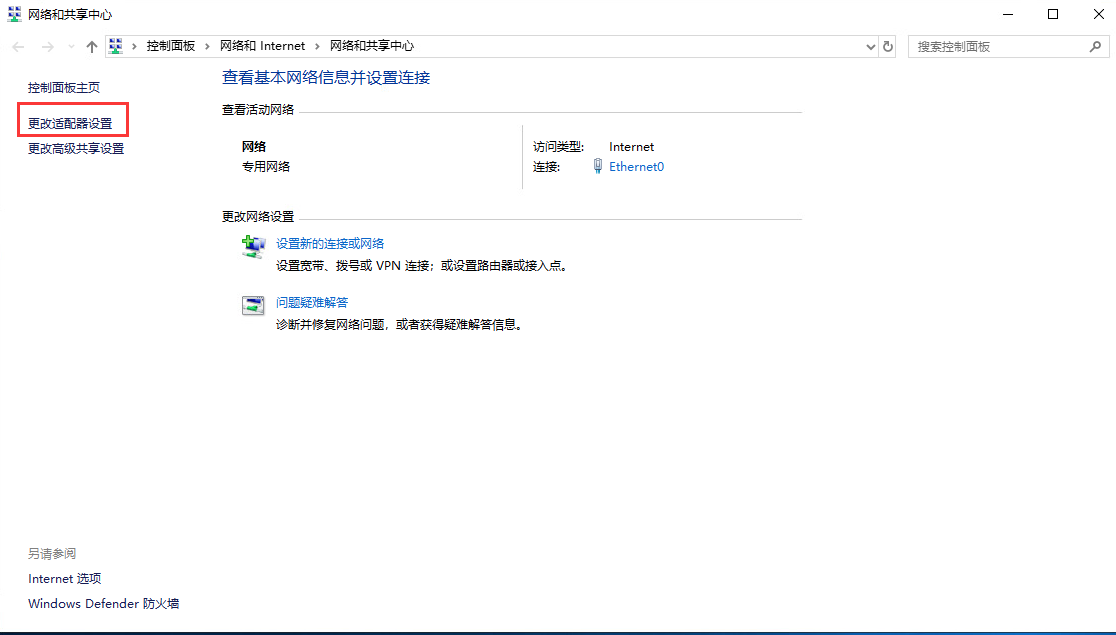
这里出现的网卡一般来说不会像之前Windows Server一样只有一个,往往会有2个或者多个。当电脑中有虚拟机软件时,这里会出现很多虚拟网卡。

例如我这里一共有9个网卡,其中绿色框中的是VirtualBox的虚拟网卡,蓝色的是VMware的虚拟网卡,红色部分是我电脑中的真实网卡。
分别是WIFI网卡,蓝牙网卡,有线网卡,具体使用的是哪个网卡根据自己的实际情况进行修改。
例如我电脑用的是网线连接,我应该修改的就说以太网2这个网卡的相关信息。
同样是修改其TCP/IPv4协议,修改为以下内容。
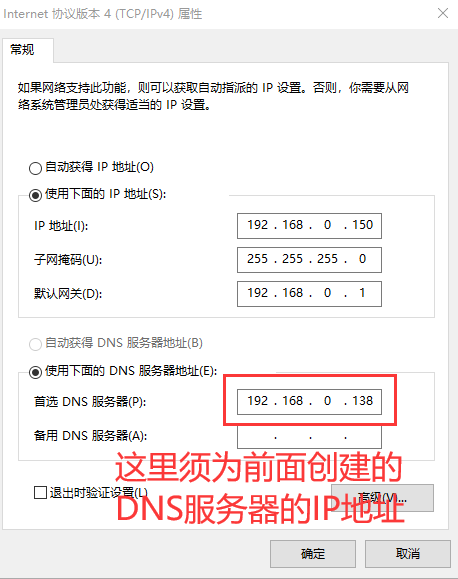
这里我将本机IP地址固定为了192.168.0.150,DNS服务器地址内容填写前面创建的DNS服务器的IP地址(即192.168.0.138)。
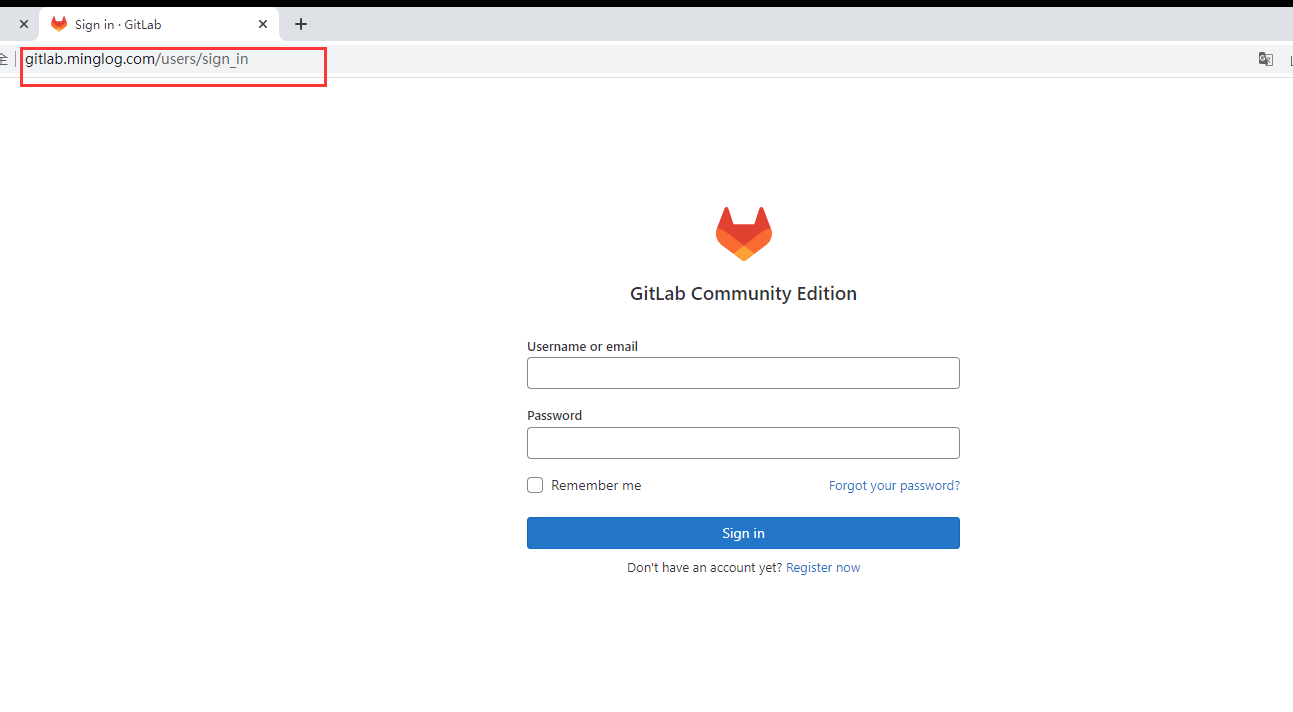
访问成功。