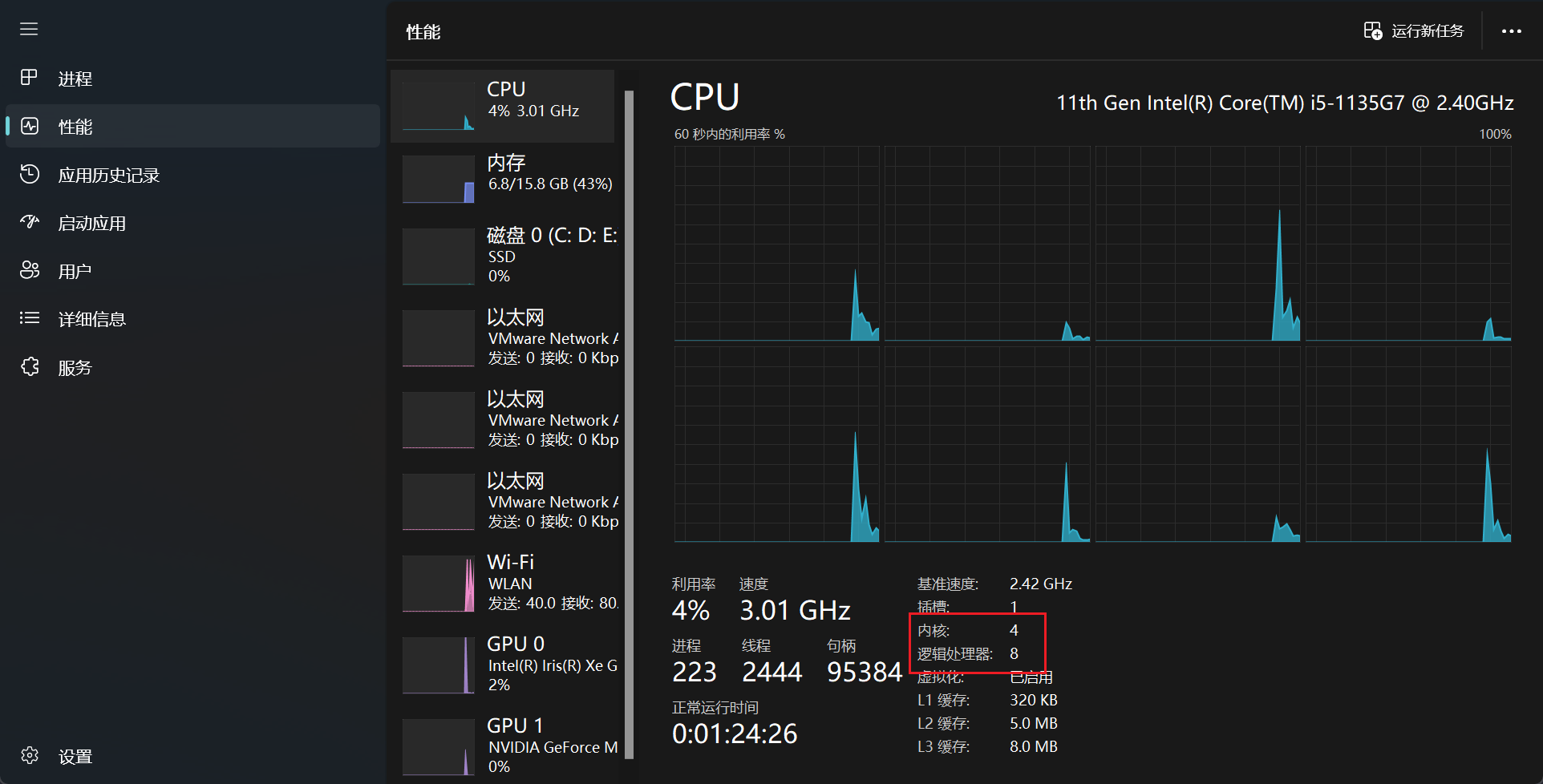VMware安装
一台电脑本身是可以装多个操作系统的,但是做不到多个操作系统切换自如,所以我们需要一款软件帮助我们达到这个目的,不然数仓项目搭建不起来。
推荐的软件为VMware,VMware可以使用户在一台计算机上同时运行多个操作系统,还可以像Windows应用程序一样来回切换。用户可以如同操作真实安装的系统一样操作虚拟机系统,甚至可以在一台计算机上将几个虚拟机系统连接为一个局域网或者连接到互联网。
安装包准备
安装步骤
双击安装包
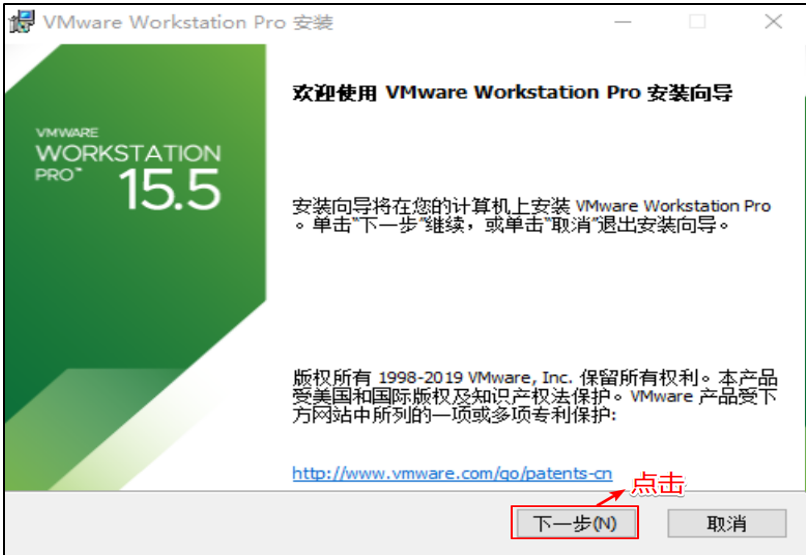
点击下一步,勾选接受协议
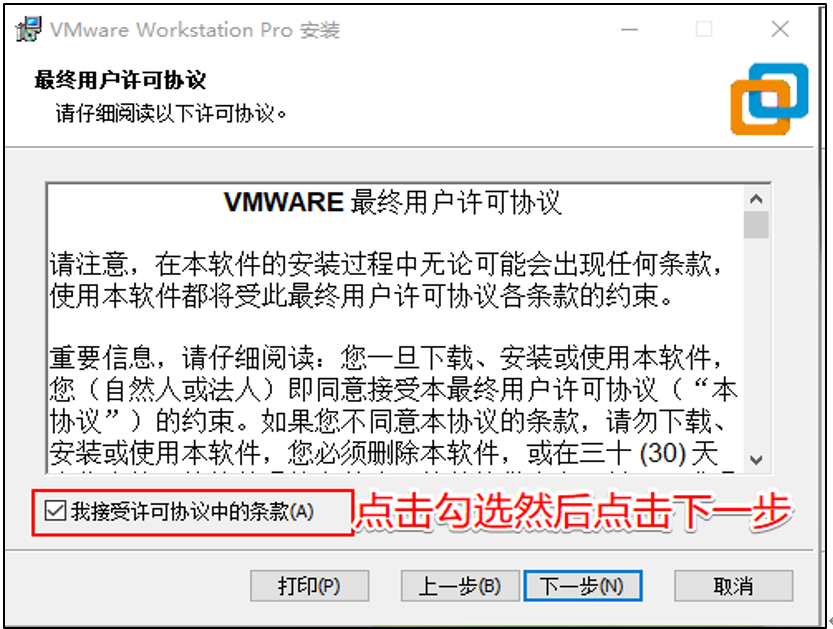
选择安装路径,点击下一步
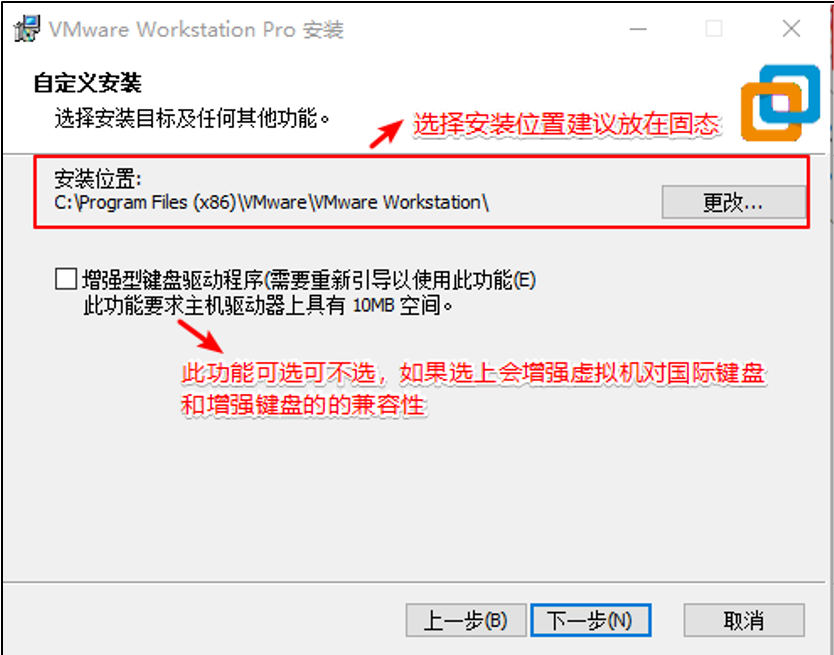
每次开启虚拟机时,会提醒让你更新版本,建议两个都不勾。
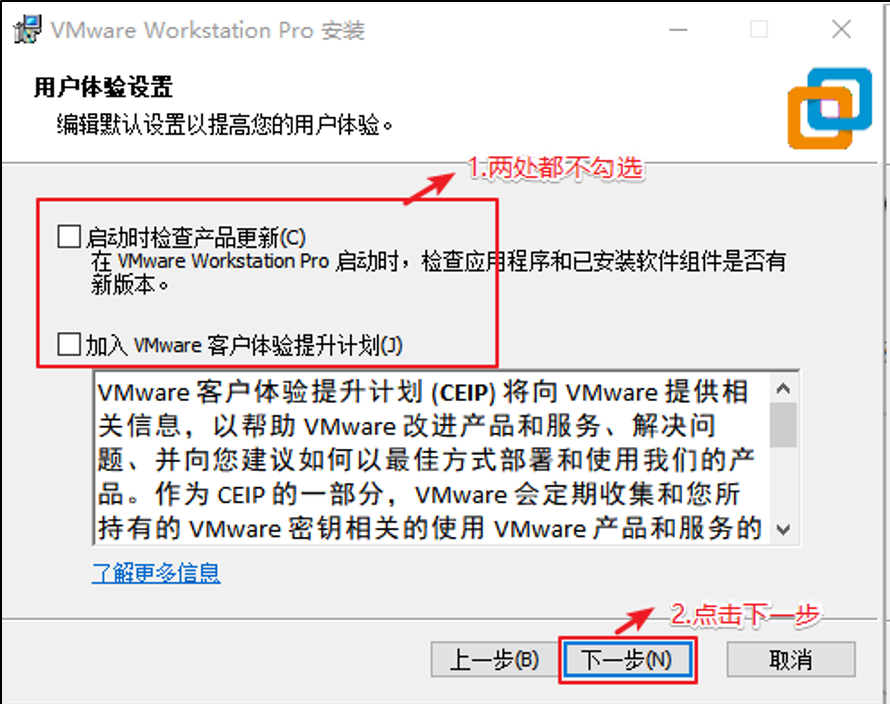
勾选生成快捷方式。
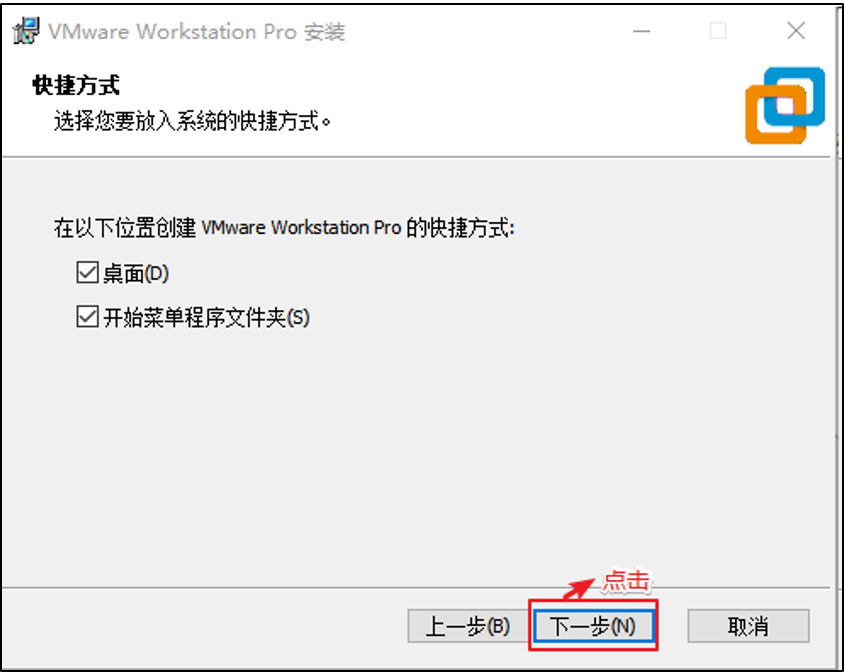
开始安装
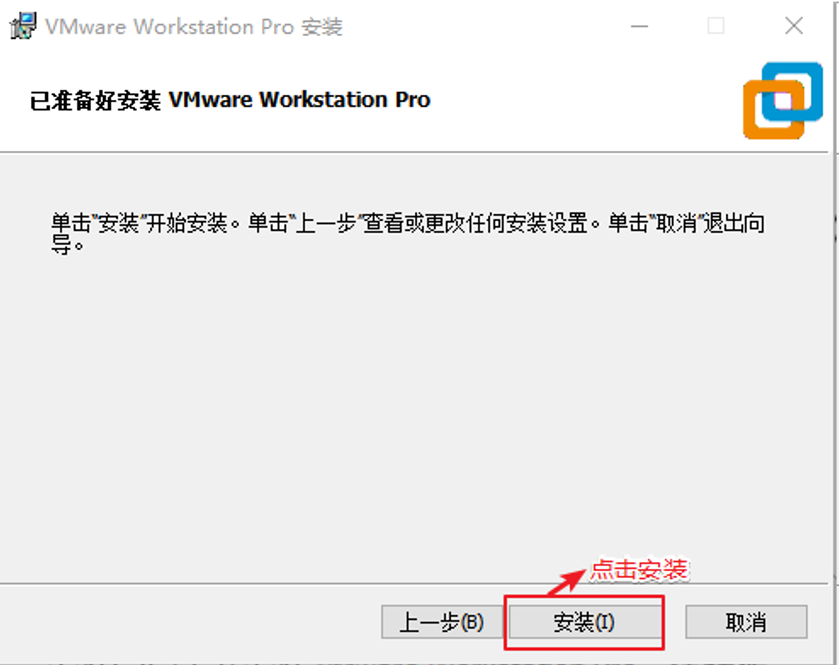
安装完成
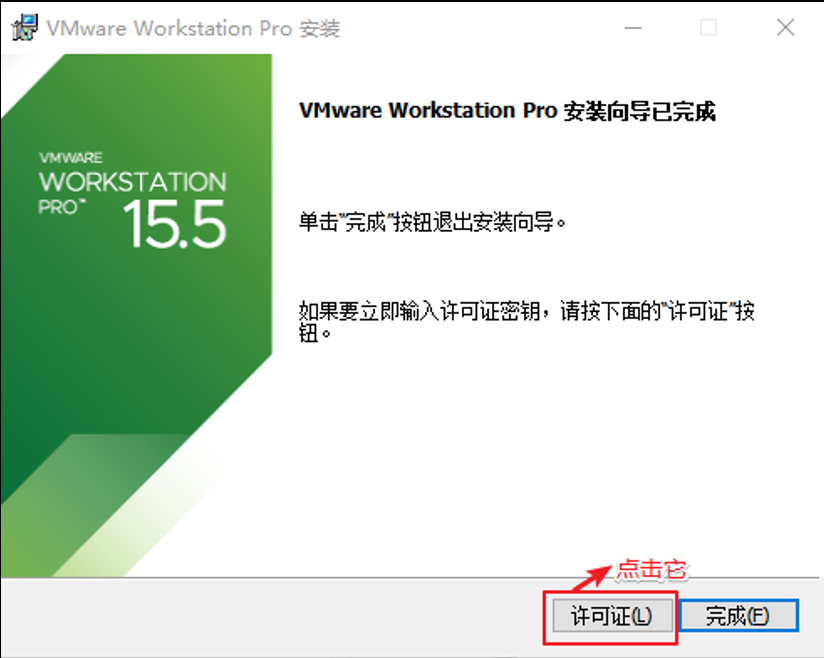
点击许可证,选择一个许可证输入:
1 | ZF3R0-FHED2-M80TY-8QYGC-NPKYF |
激活成功。
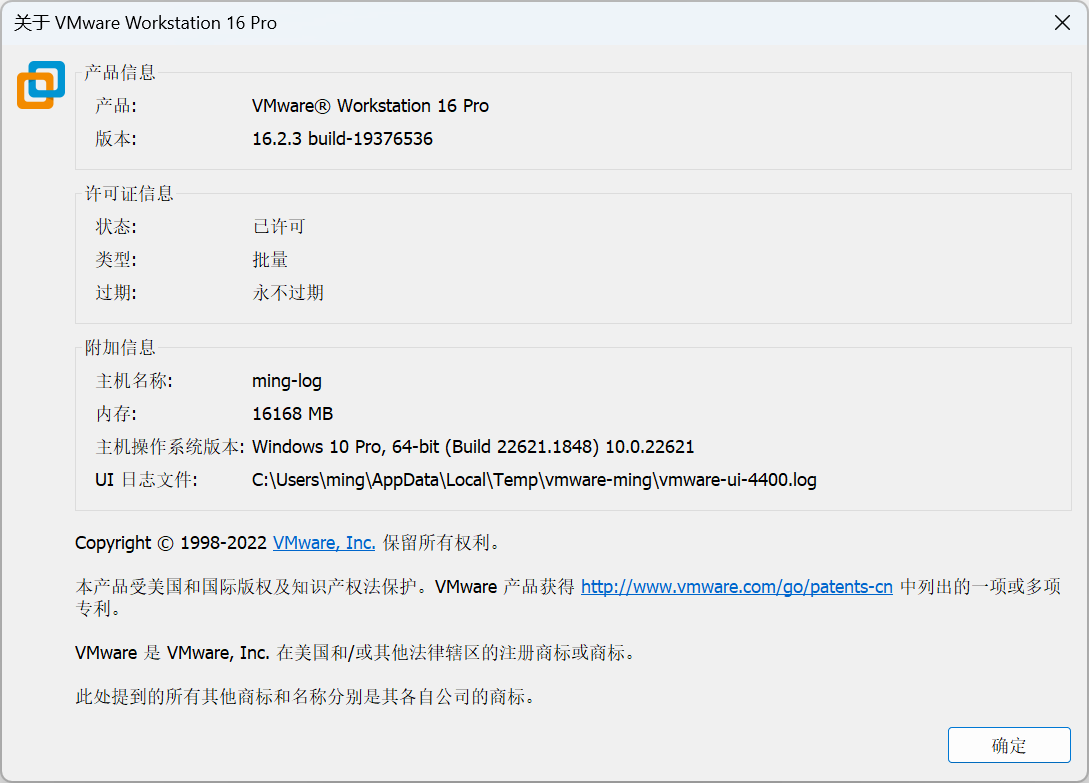
Centos虚拟机安装
要想在VMware中安装虚拟机分为两个步骤:
- 为虚拟机分配硬件资源
- 安装系统
为虚拟机分配硬件资源
首先,点击文件->新建虚拟机
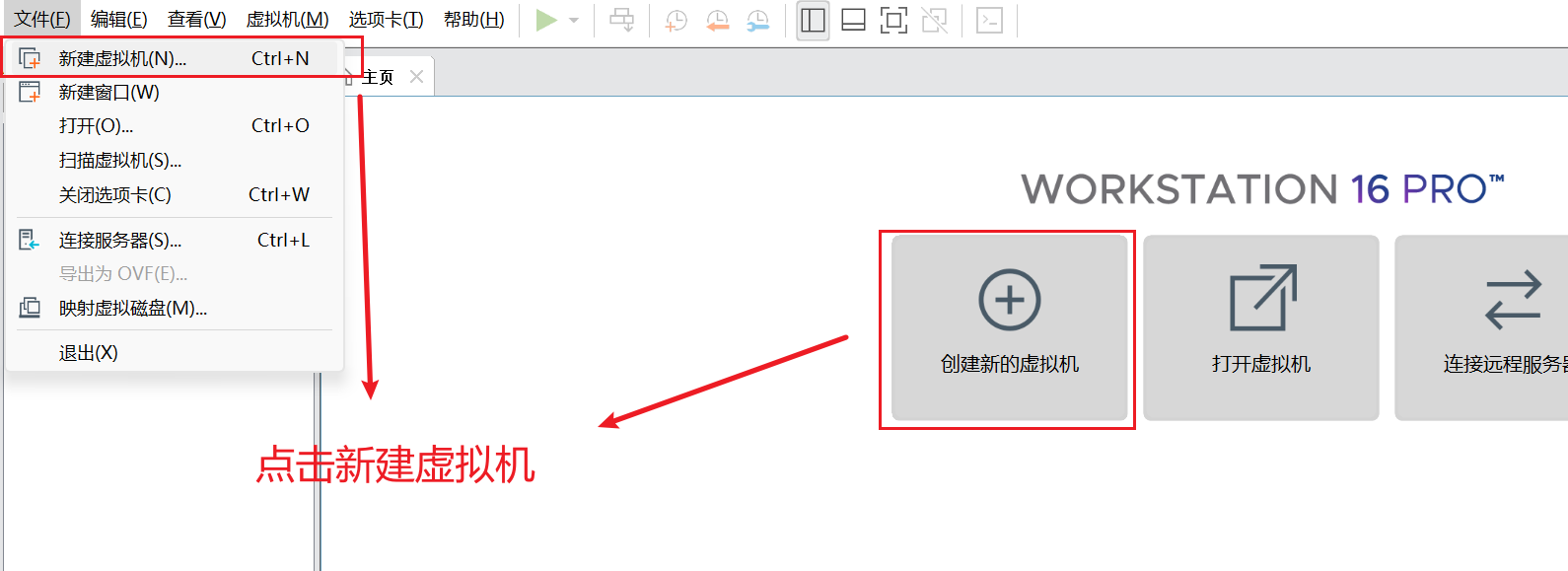
选择自定义新建虚拟机。
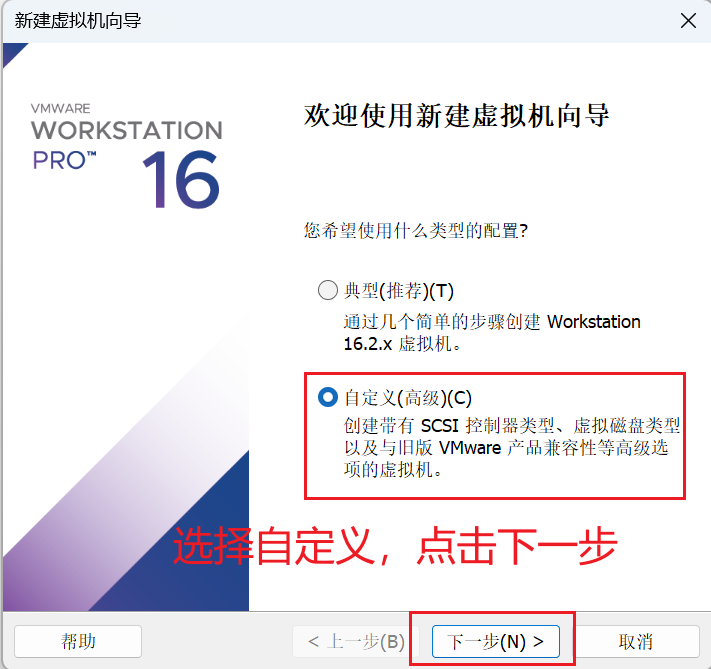
直接下一步
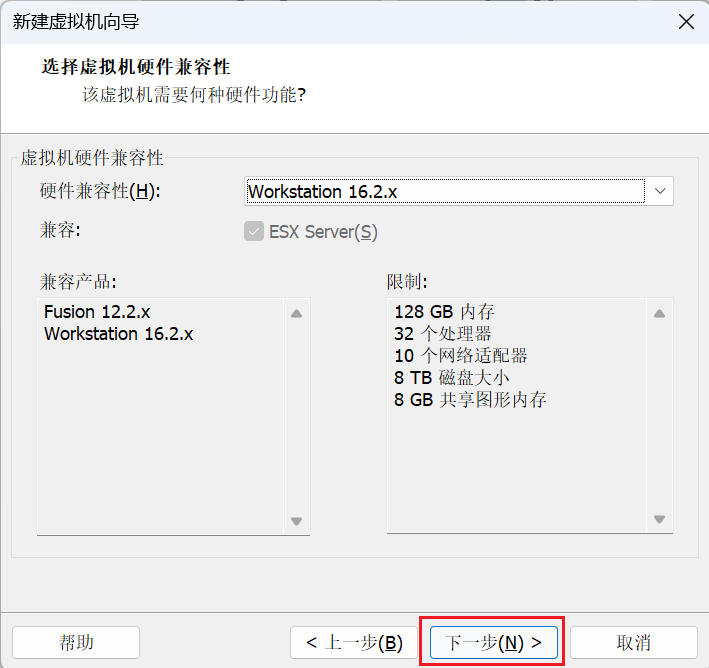
选择稍后安装操作系统,继续下一步。
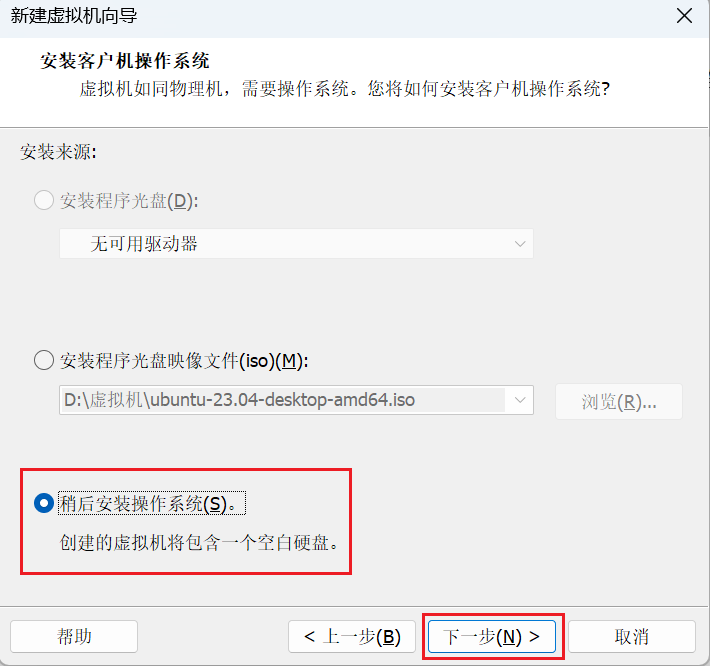
选择Linux系统,然后找到Centos 7 64位,继续下一步。
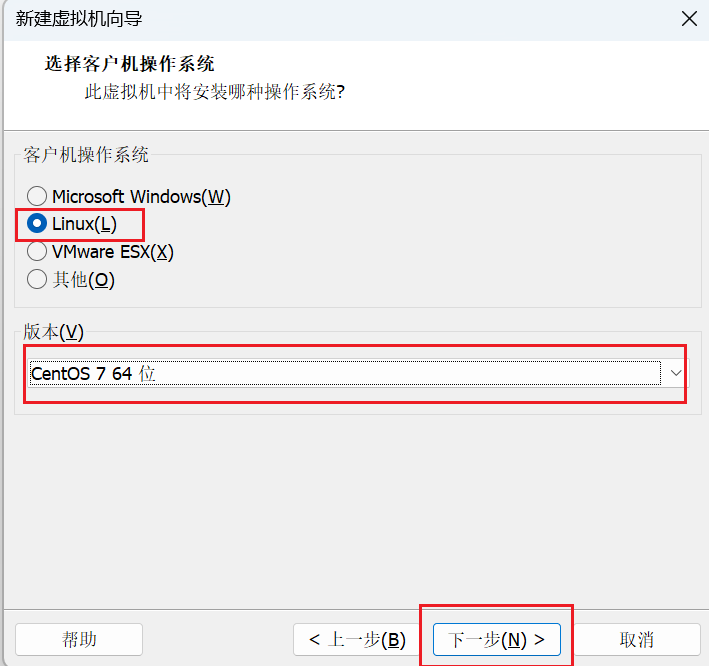
接下给虚拟机取一个名字,为了方便后续使用我们名称为hadoop_base,并将选择虚拟机的安装位置。想要虚拟机运行的速度快,需要根据自己的电脑的配置,将虚拟机文件放入固态盘中。
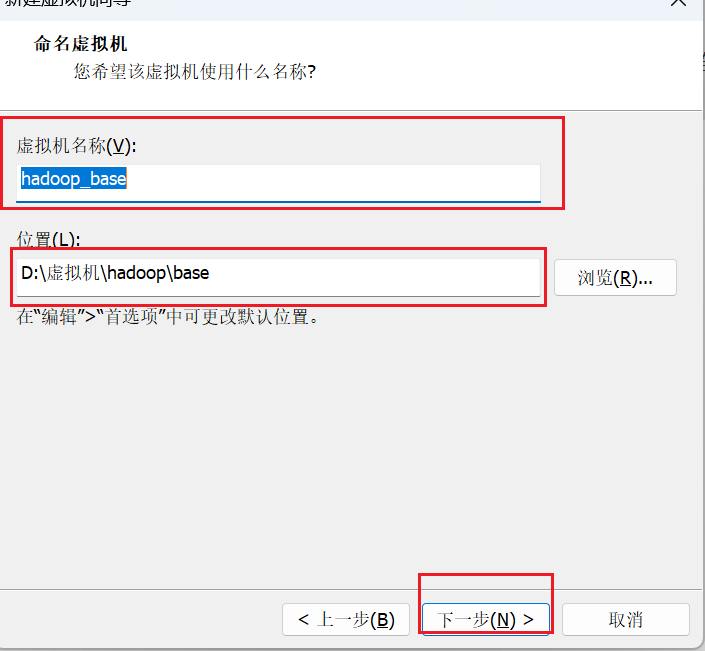
接下来选择虚拟机的CPU个数(建议跟物理机的CPU个数相同,也可以少一点,但是一定不能超过物理机的CPU个数)。
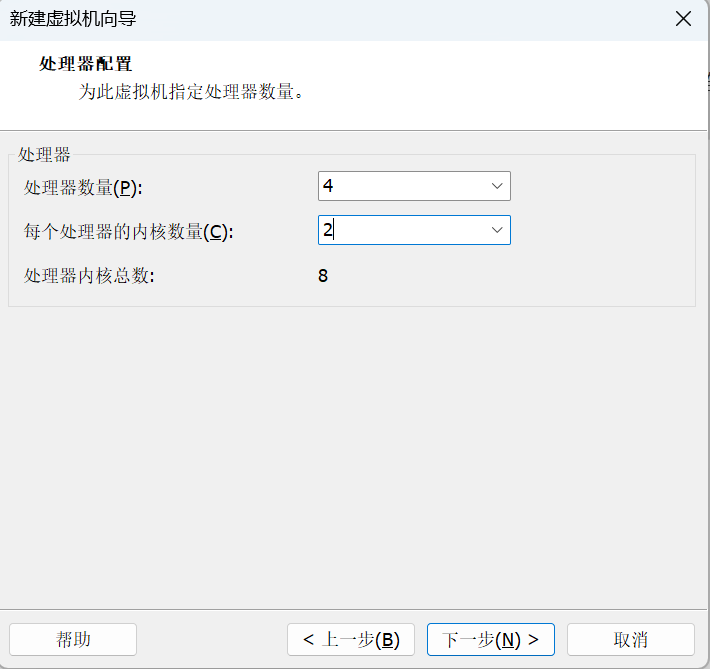
查看物理机CPU个数:
打开任务管理器,点击性能,找到CPU,如图所示,我电脑的配置是
4核8线程,所以上面在设置处理器配置时,内核总数不能超过8。
接下来,分配虚拟机内存,内存大小有一定的要求,建议4G不能设置得太大,后期会一次运行多个虚拟机。
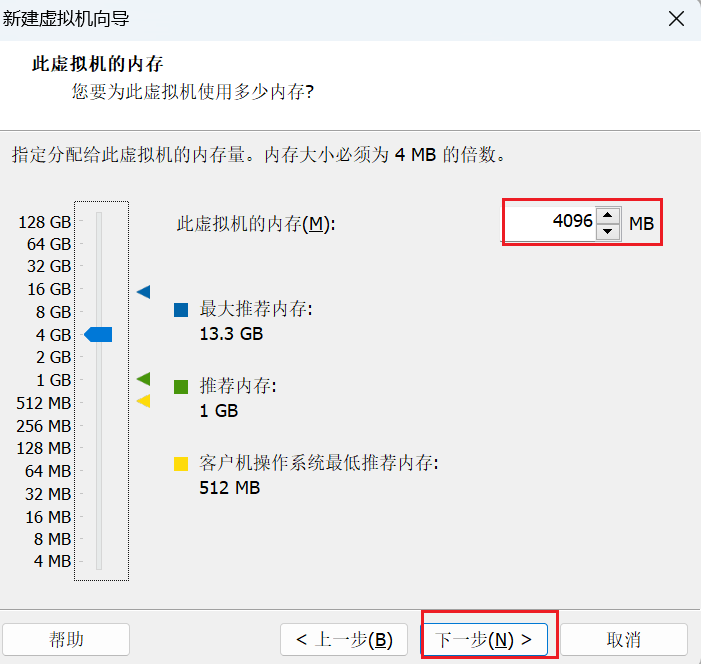
选择虚拟机上网方式,选择NET网络模式
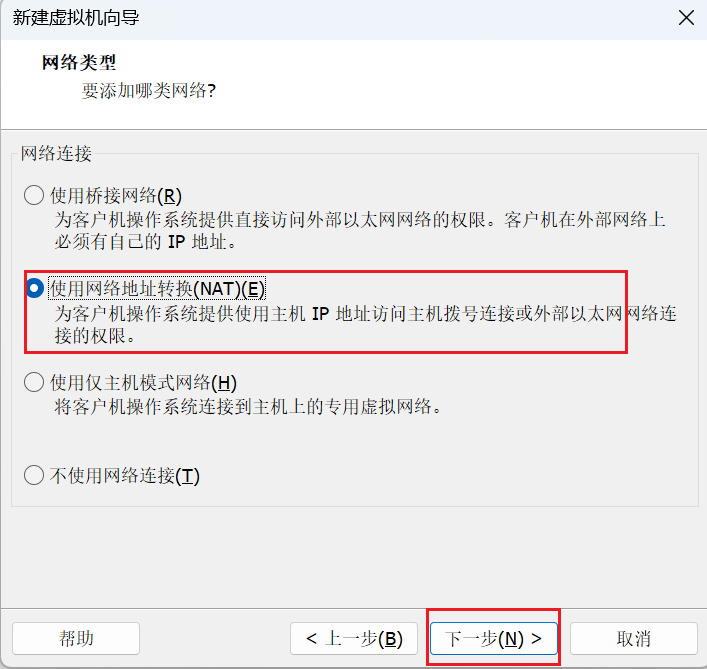
选择对应文件系统的IO方式,选择推荐即可。
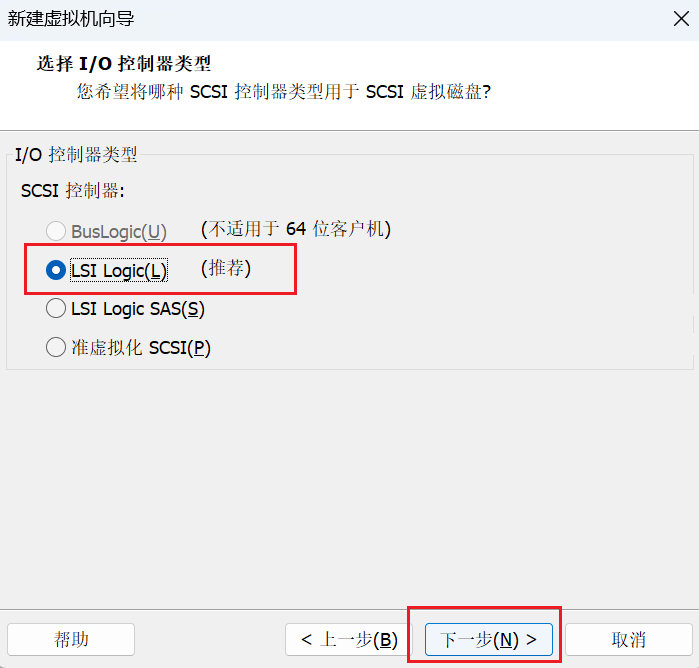
选择磁盘类型,选择推荐即可。
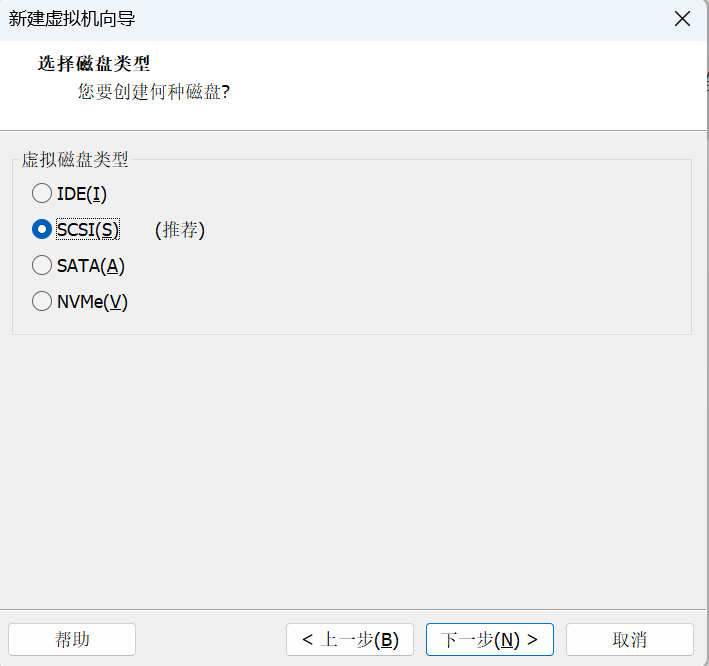
选择磁盘的种类,创建新虚拟磁盘。
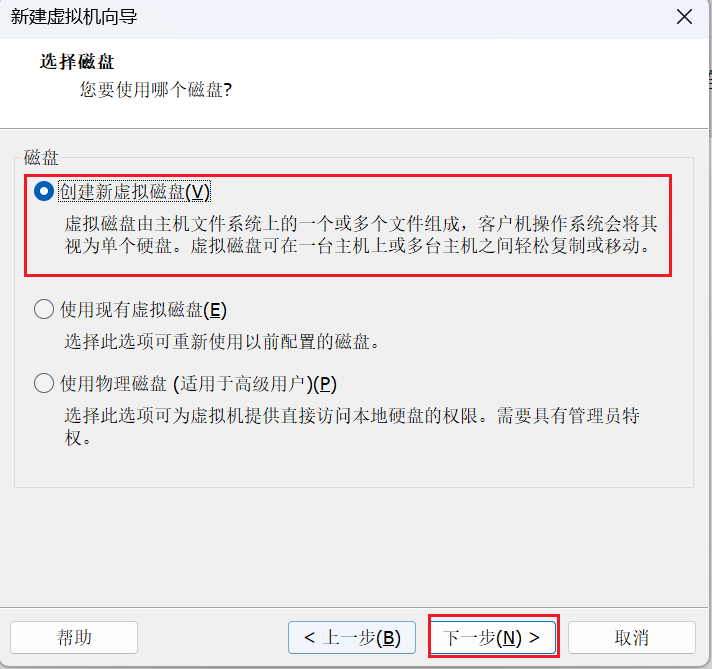
选择虚拟机磁盘大小,由于后期需要安装的软件可能会比较多,建议50G。
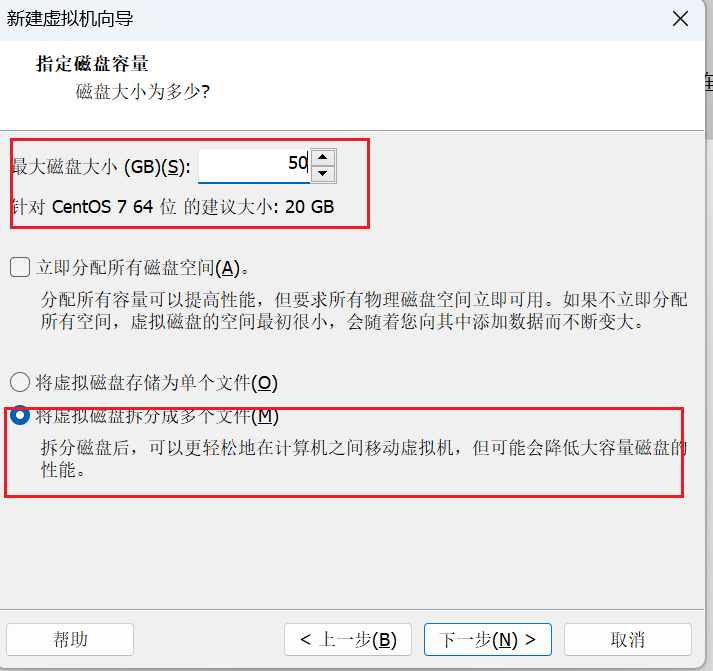
直接下一步。
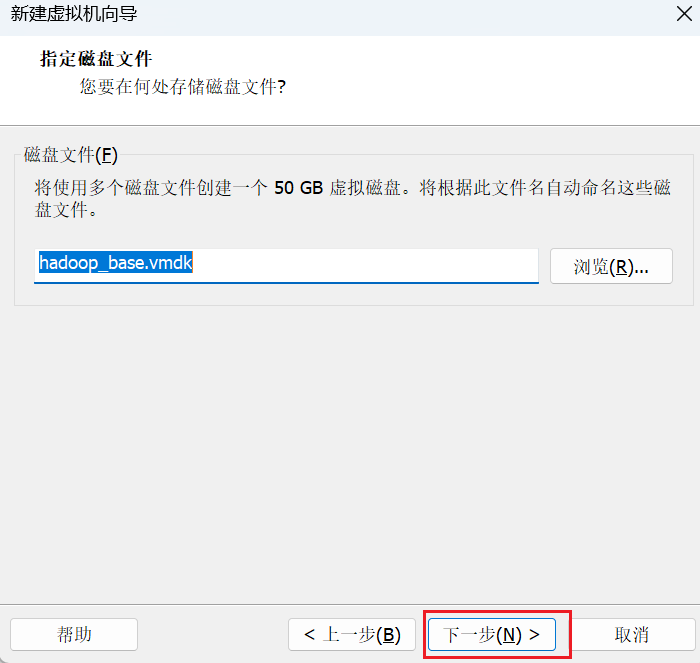
选择自定义硬件,移除声卡和打印机,防止虚拟机出现问题。(部分电脑保留打印机后开启虚拟机会导致物理机蓝屏)
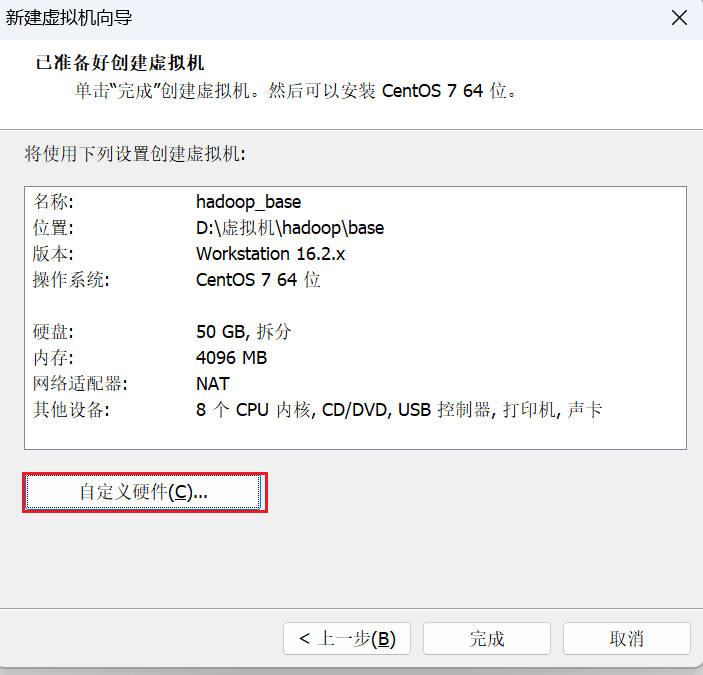
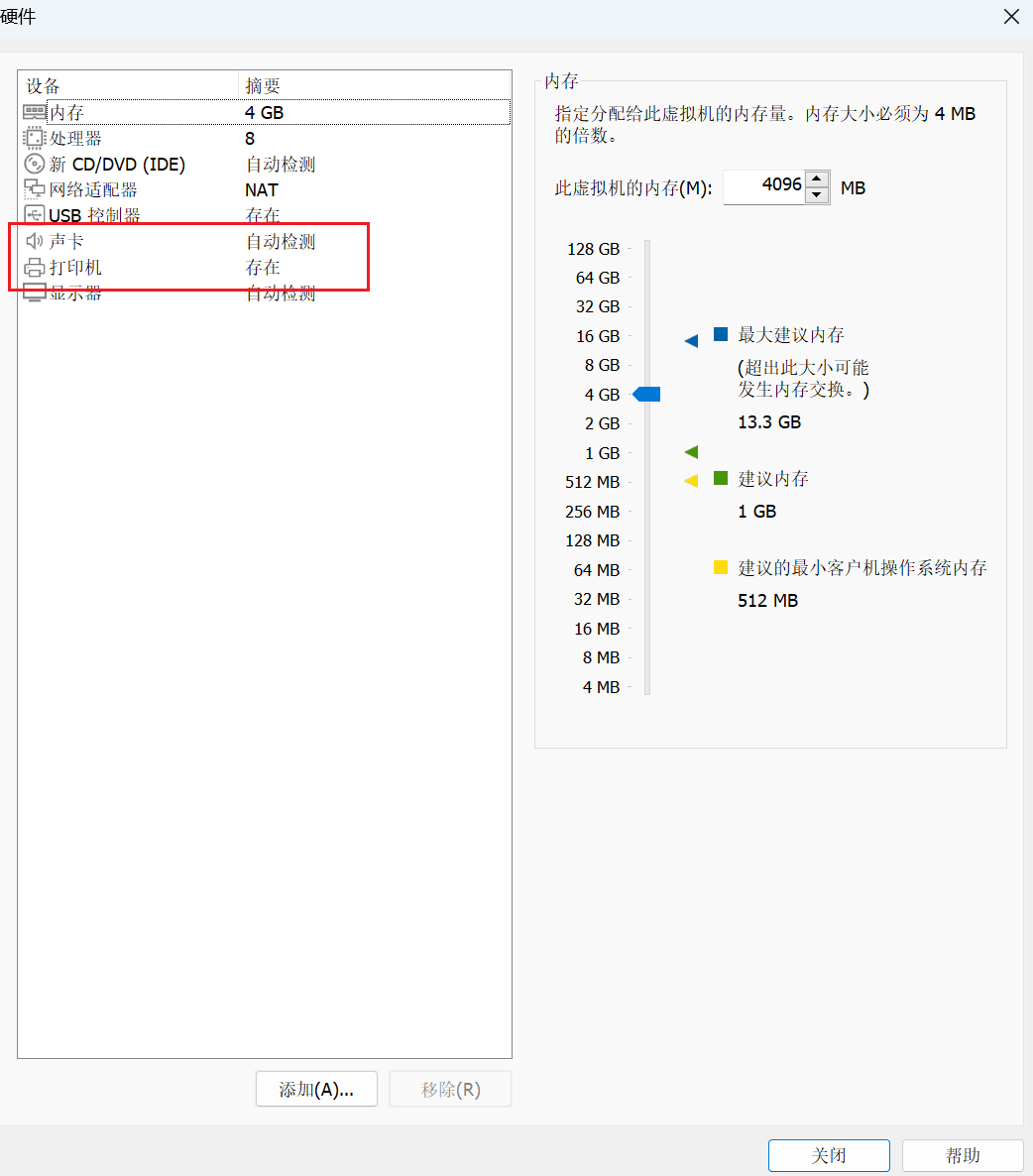
点击完成,完成虚拟机创建。
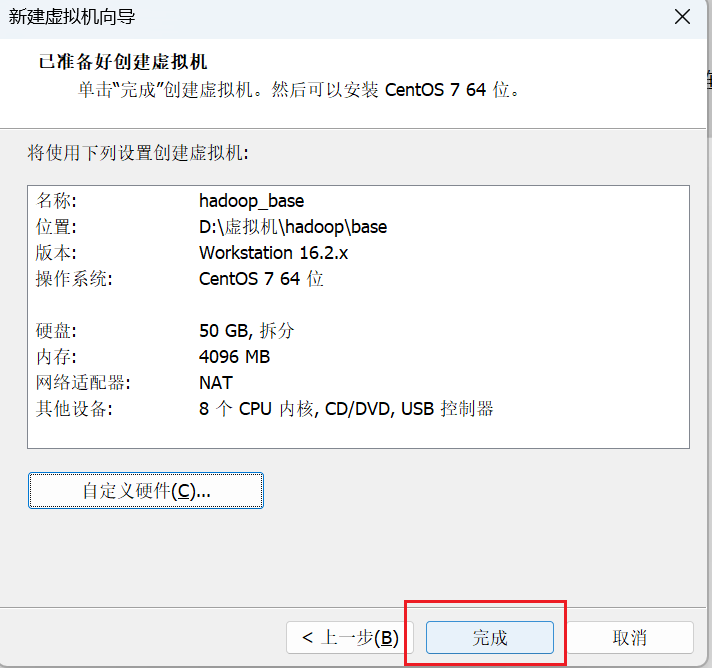
到此虚拟机的硬件资源配置完成。
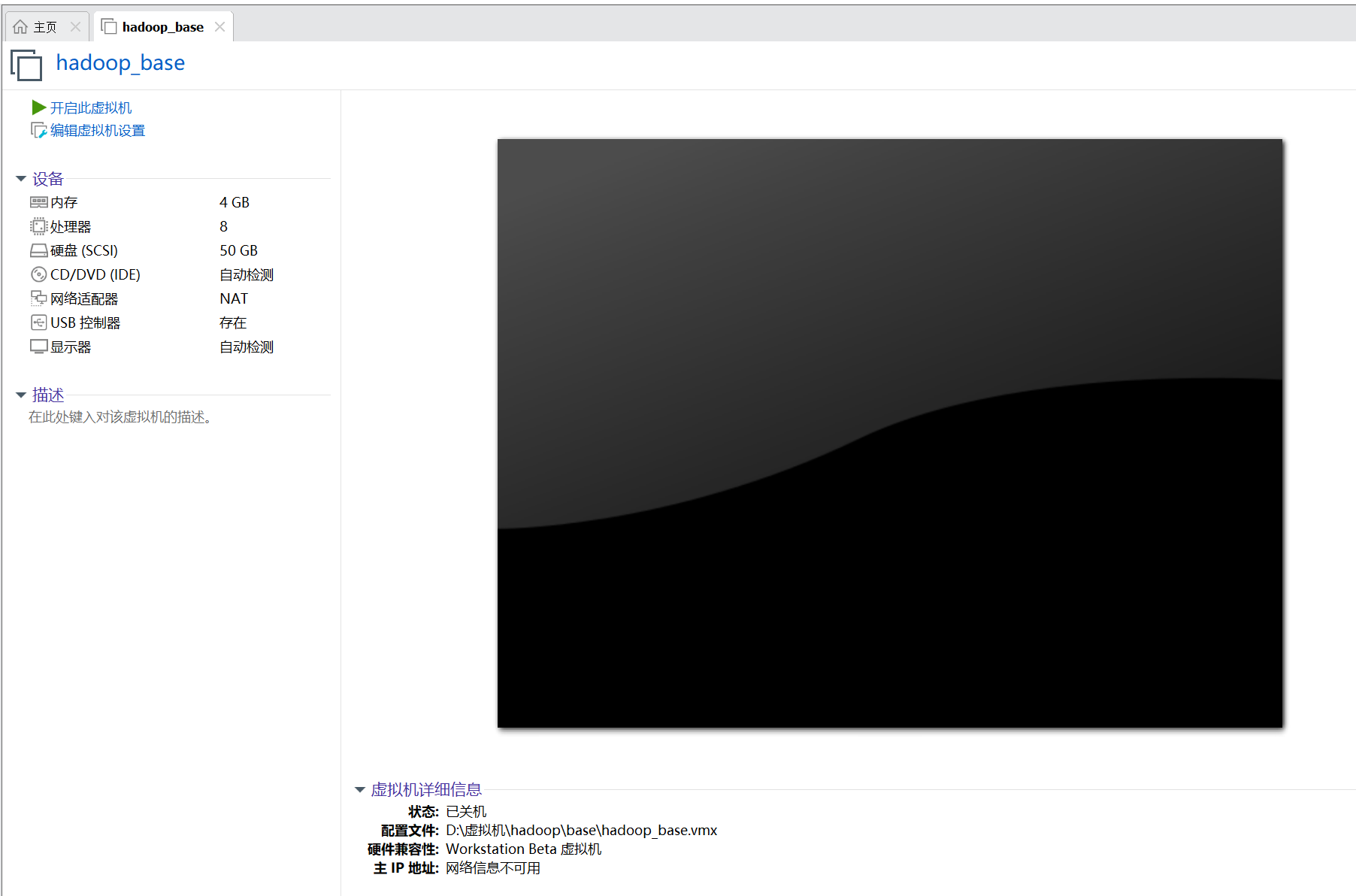
安装操作系统
首先在虚拟机中配置镜像文件。
点击编辑虚拟机设置
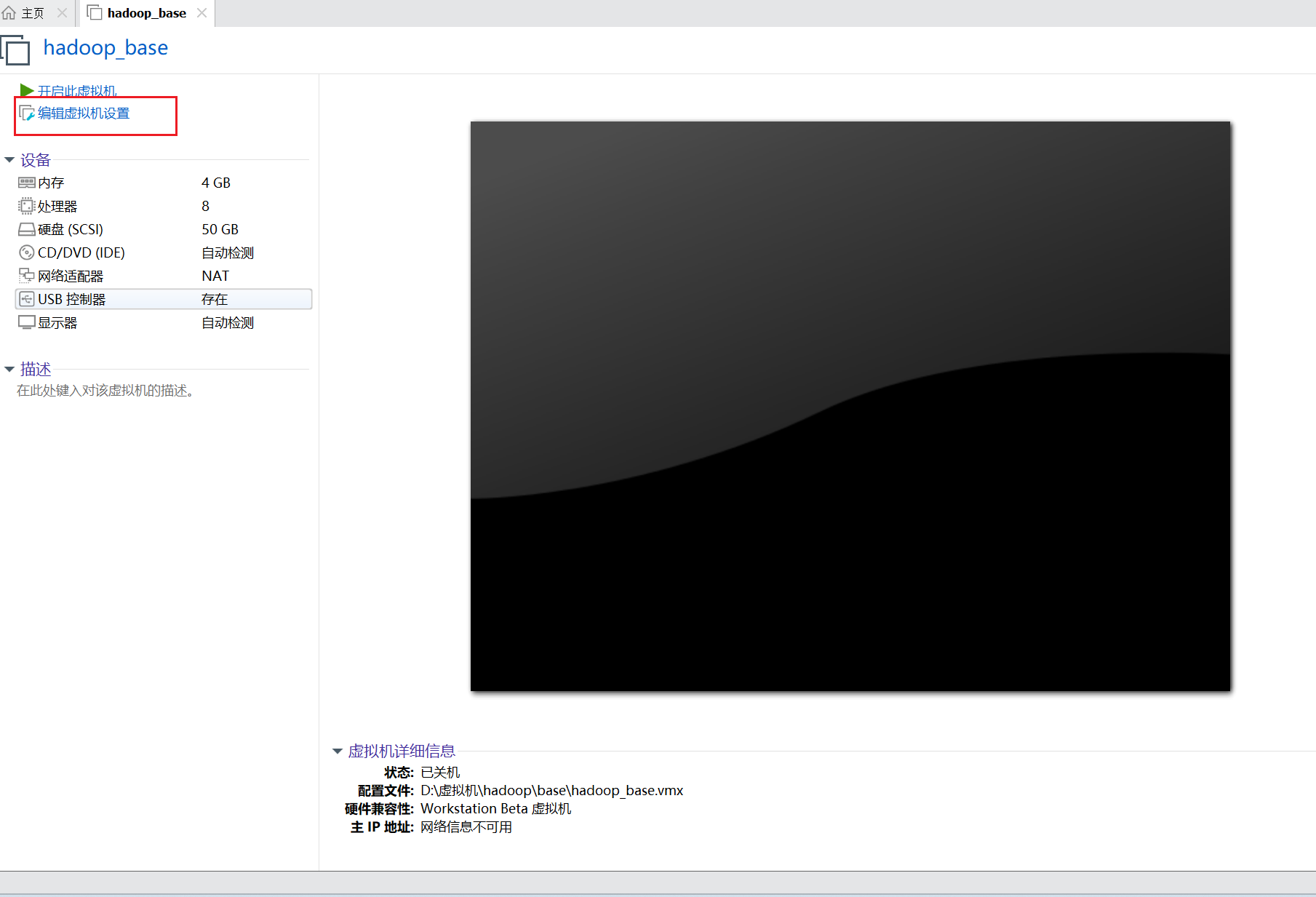
然后选择下载的Centos镜像后点击确定保存。
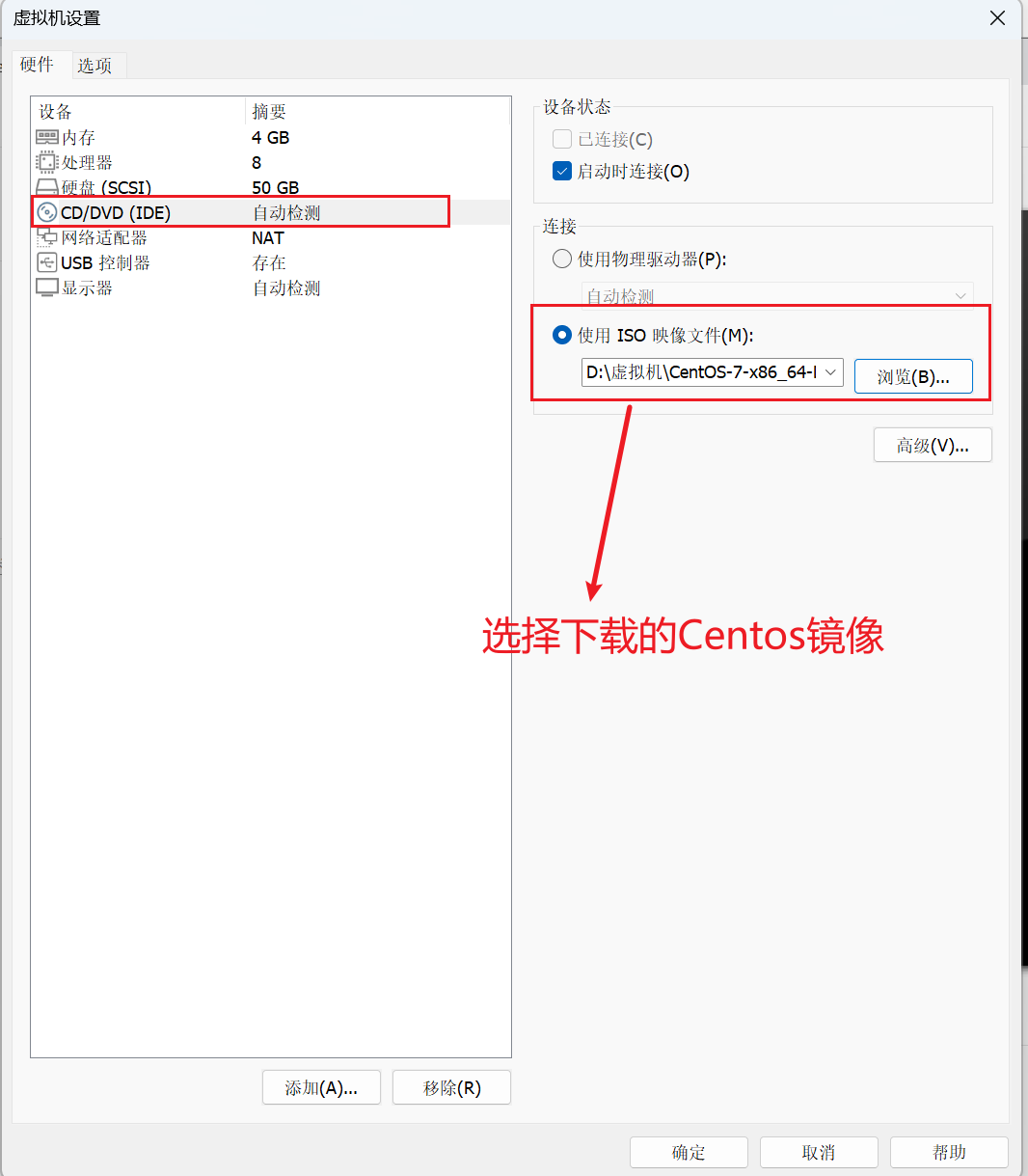
接下来启动虚拟机。点击开启虚拟机。
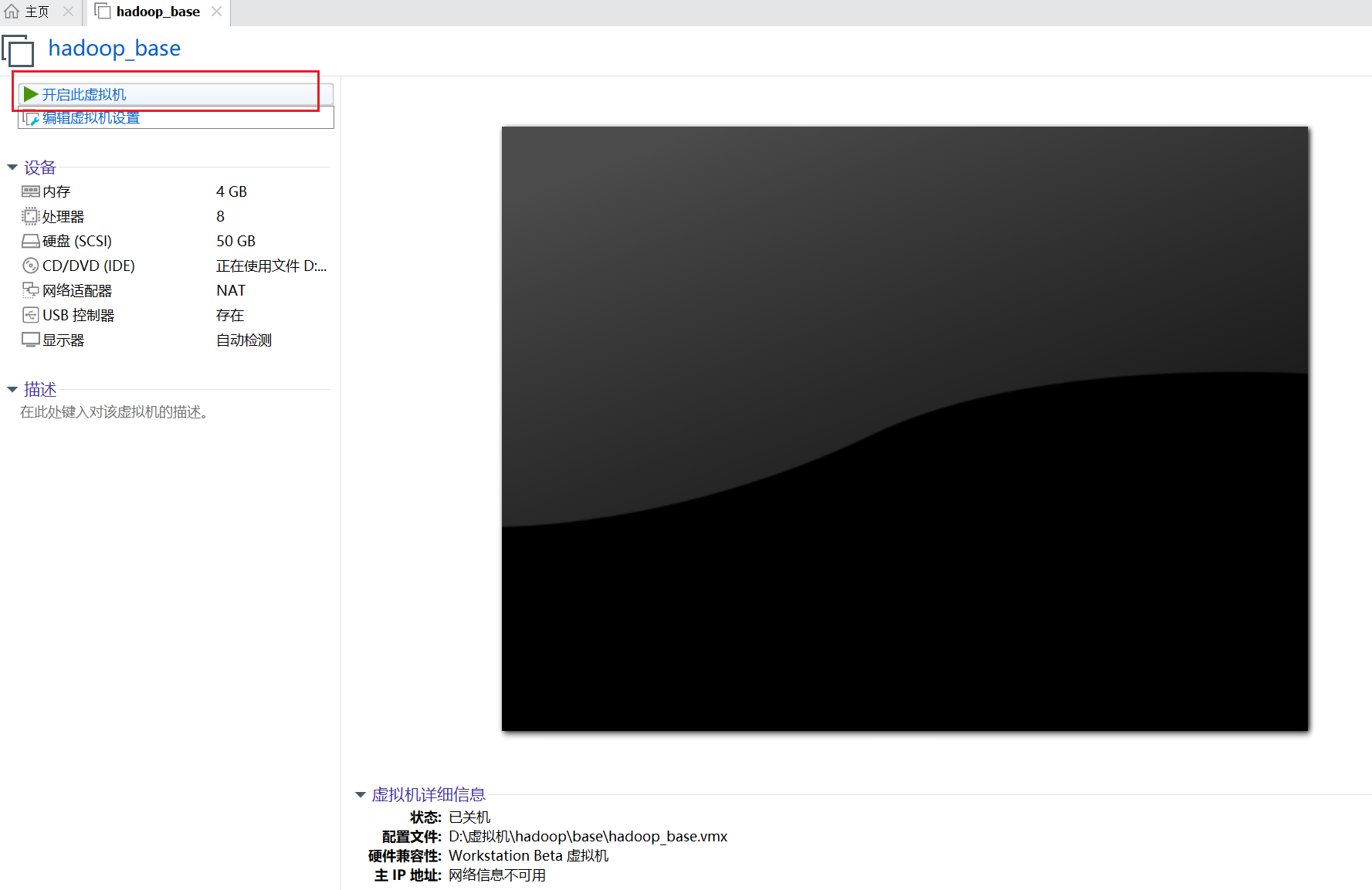
选择Install CentOS7,按回车确认。
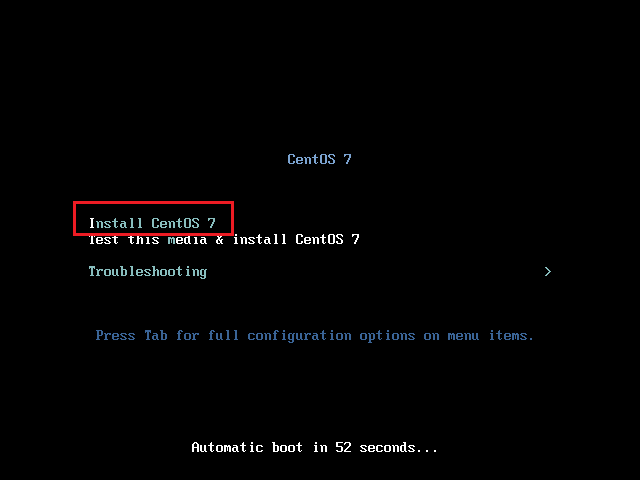
等待安装完成。
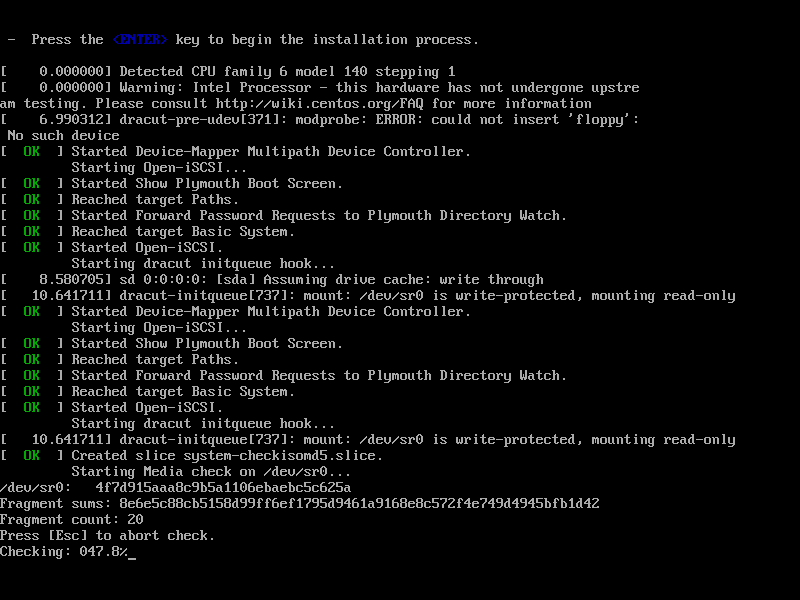
安装完成后跳转到以下界面,选择中文安装,点击继续。
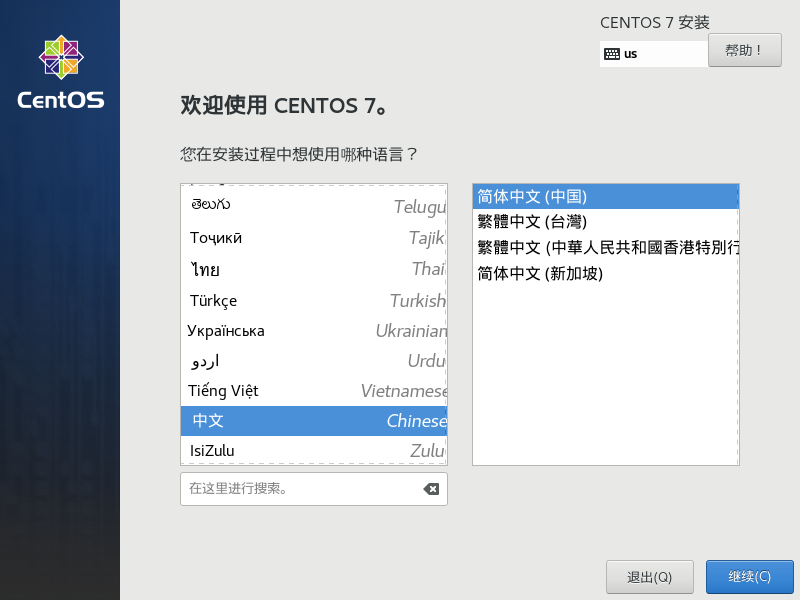
跳转到以下界面,进行相关的配置。
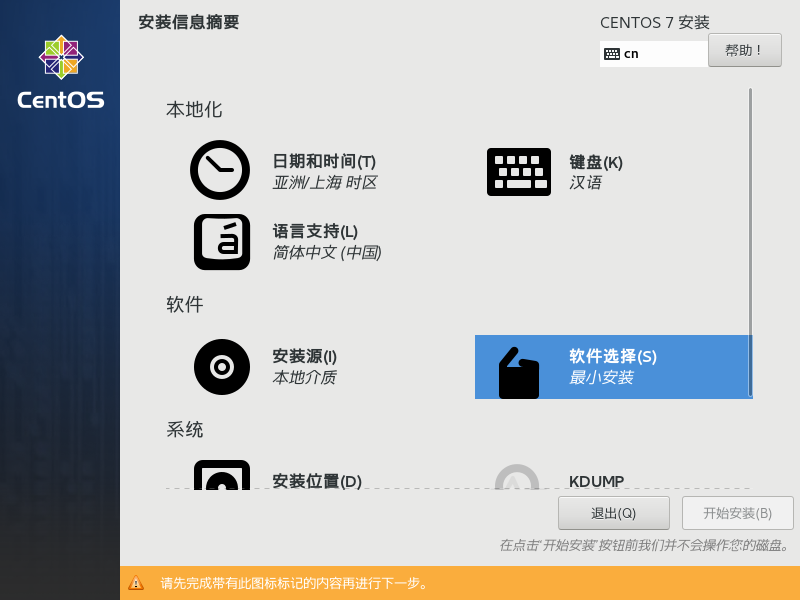
日期和时间
点击日期和时间,发现和本地时间有一些出入。
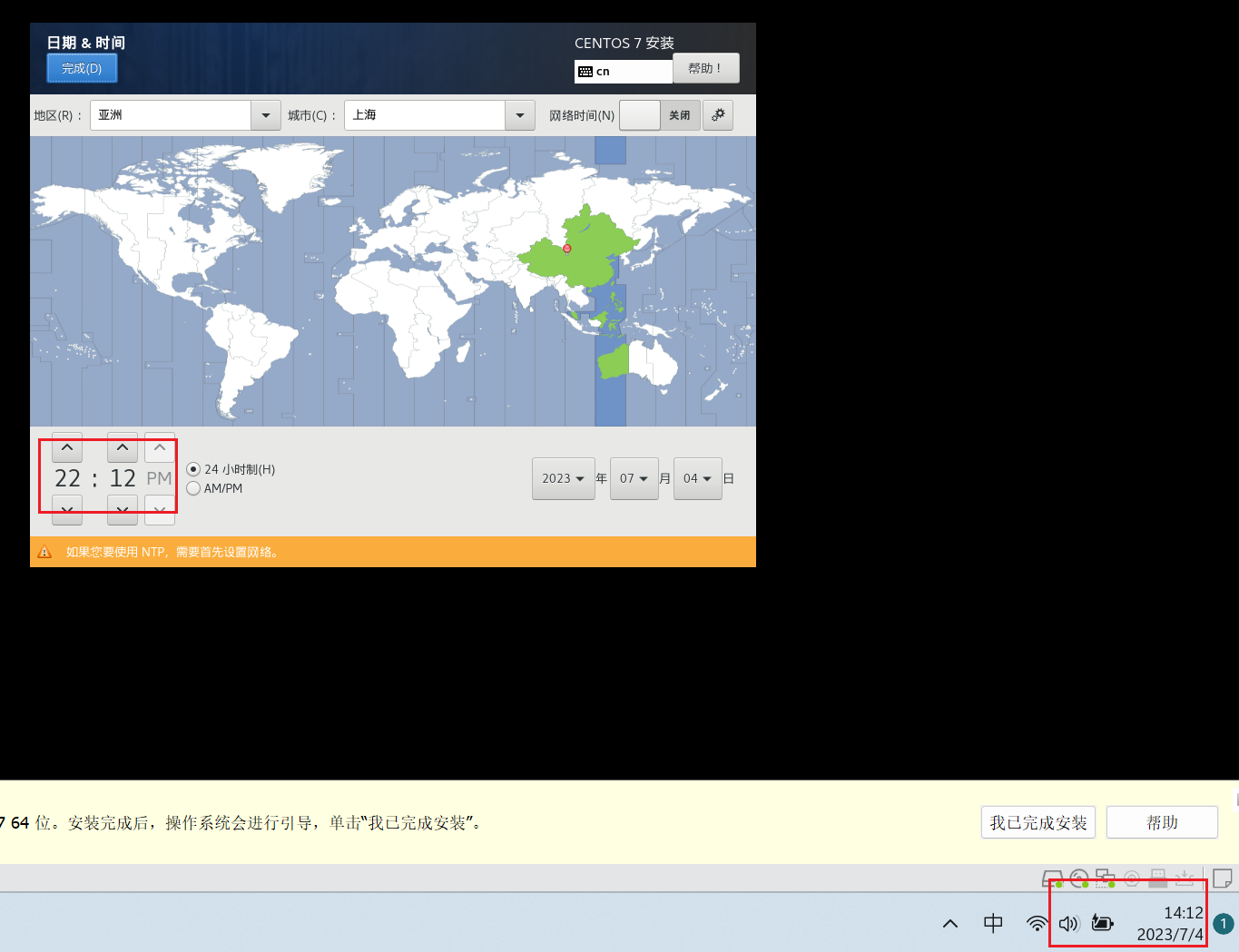
调整到一致后点击完成。
软件选择
选择图形化界面GNOME桌面,点击完成
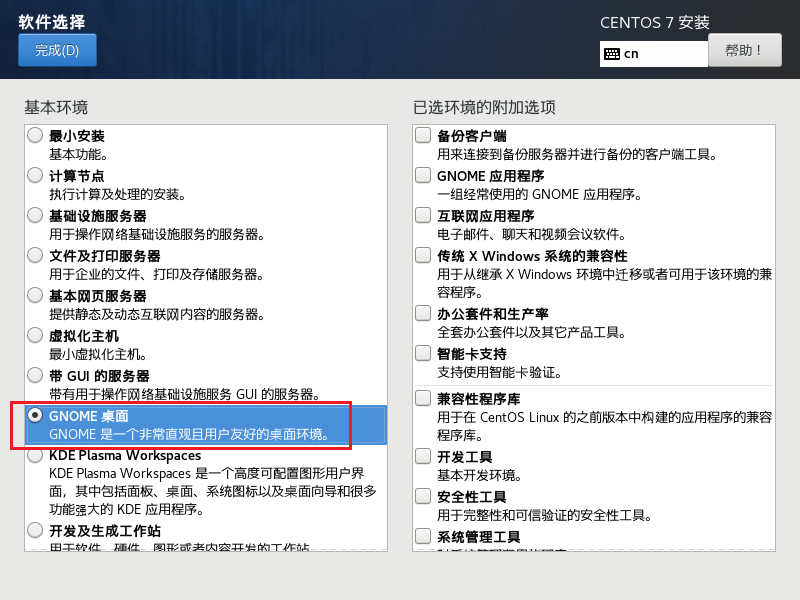
安装位置
选择我要配置磁盘分区,点击完成。
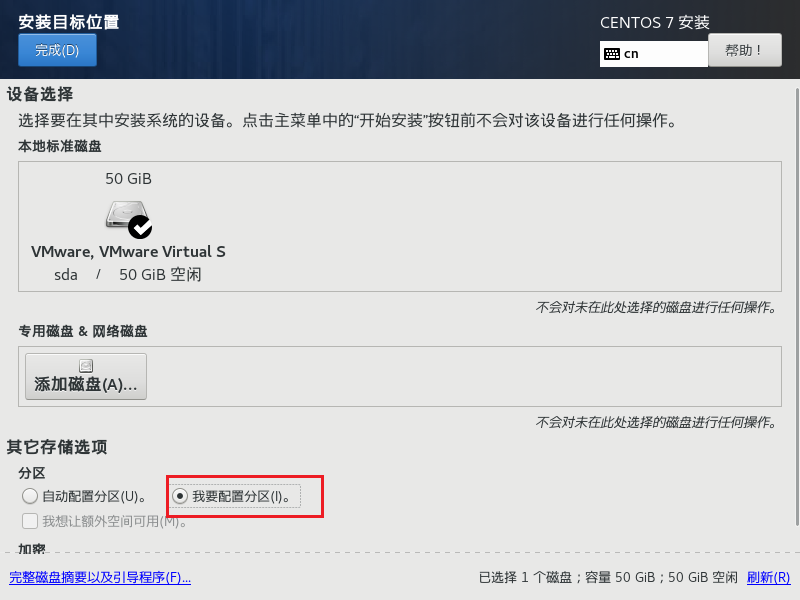
选择标准分区
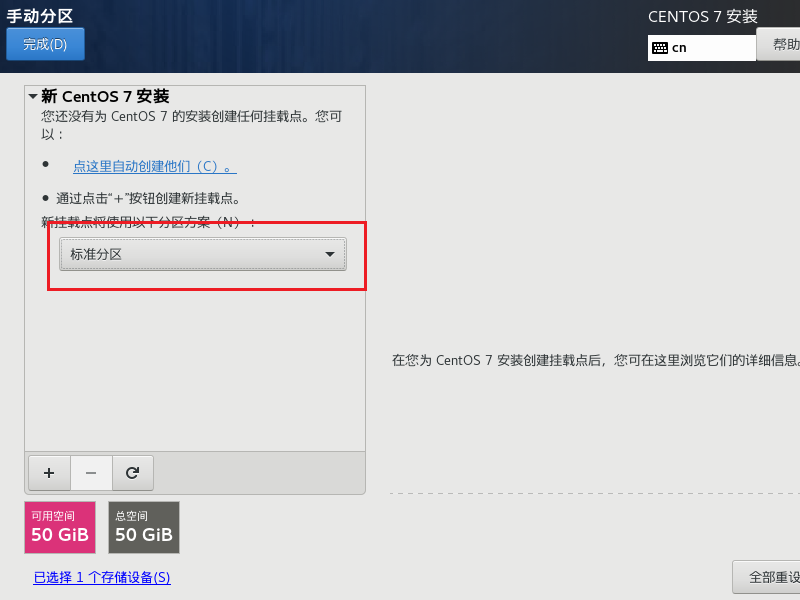
点击下方的+号添加分区。
添加
/boot分区,分区大小1G,文件系统ext4。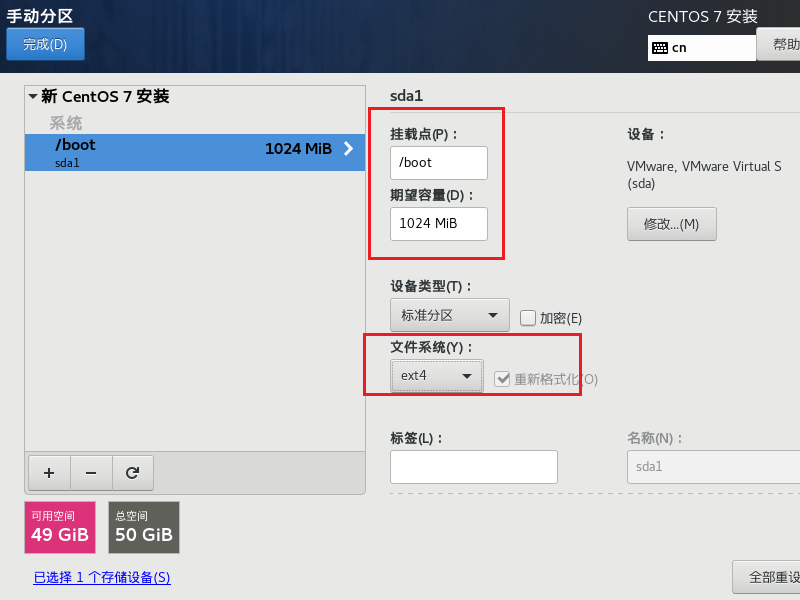
添加
swap分区,分区大小4G(与选择的内存大小一致),文件系统swap。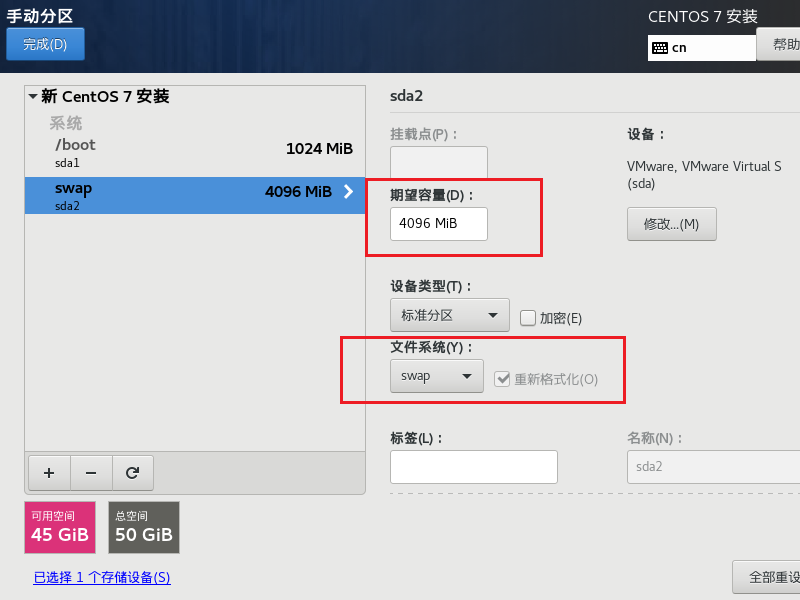
添加
/分区,分区大小45G,文件系统ext4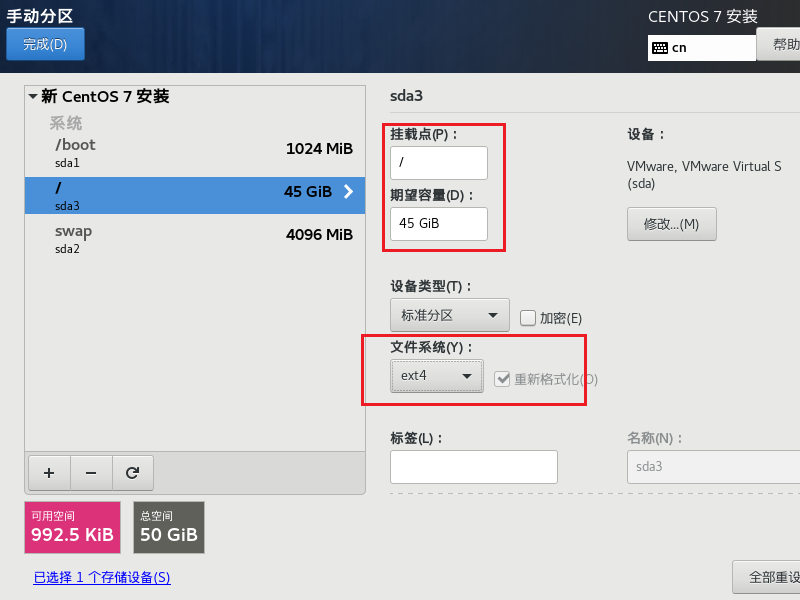
分区配置完毕,点击完成并接收更改。
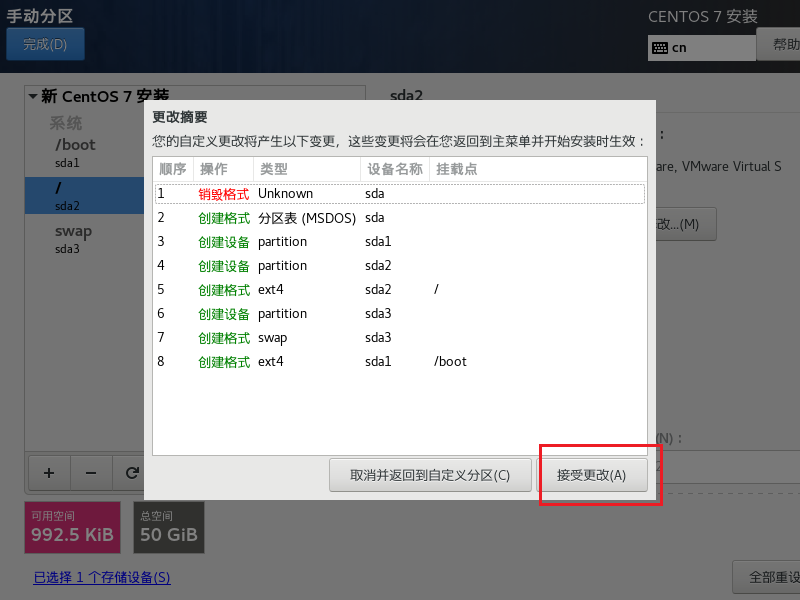
关闭KDUMP
关闭KDUMP,节省内存。
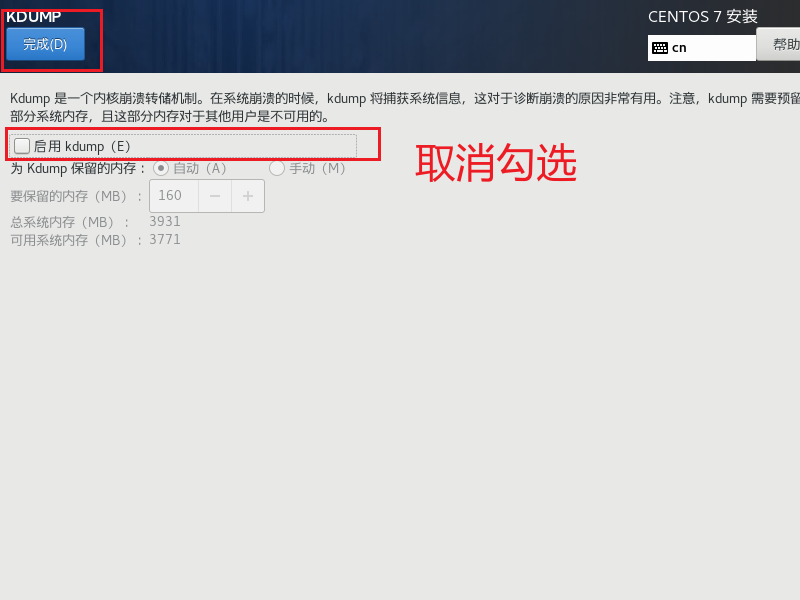
打开网络并修改主机名
安装以下内容进行配置后点击完成。
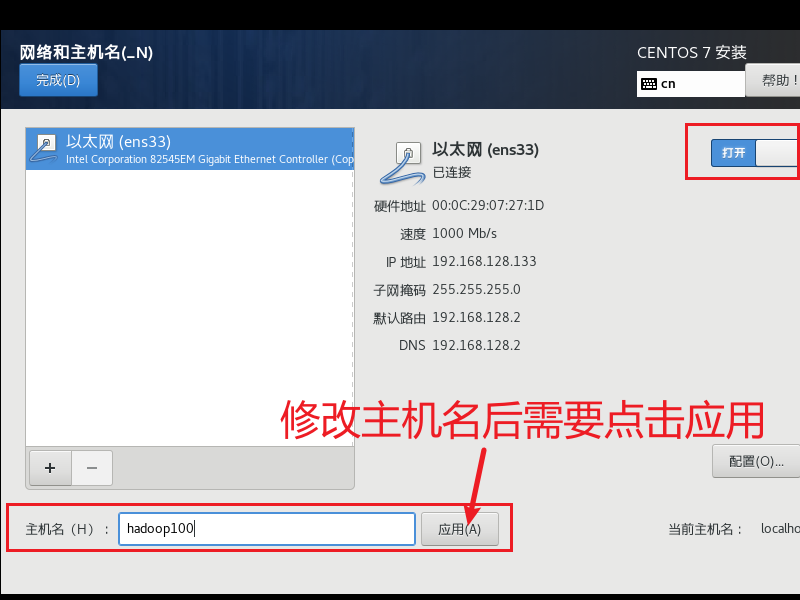
开始安装
以上配置完成后点击开始安装。
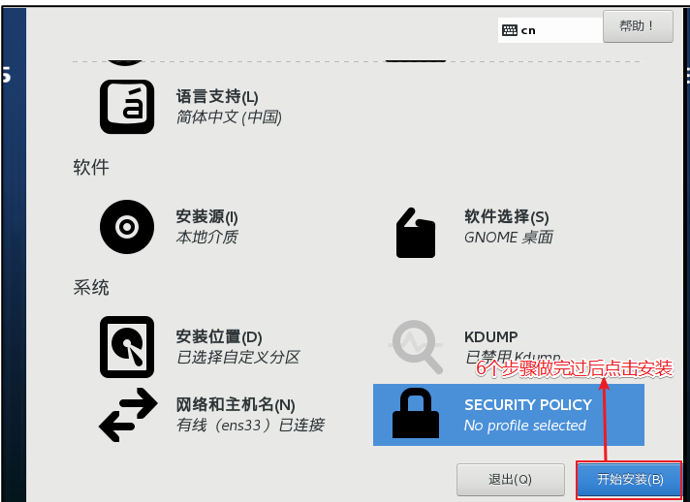
等待安装完成,安装时间一般是在10分钟左右。
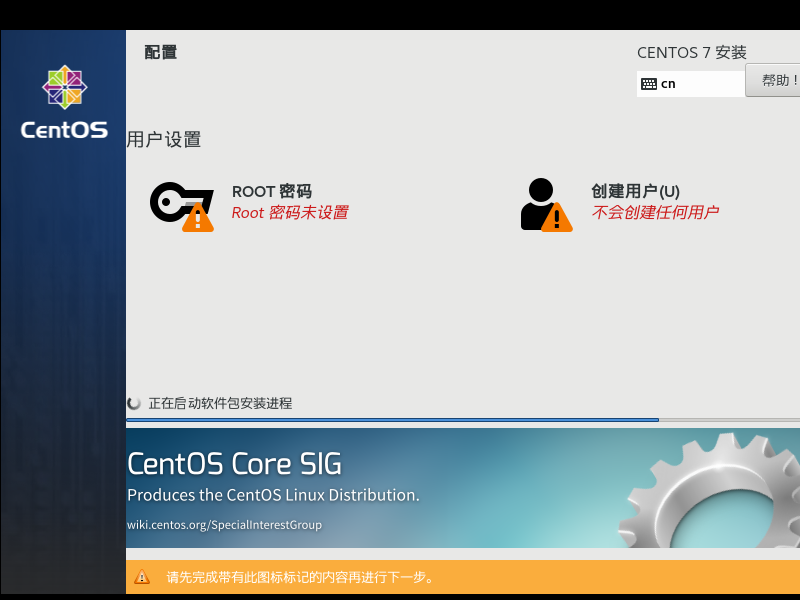
设置ROOT密码,建议设置为123456简单一点。
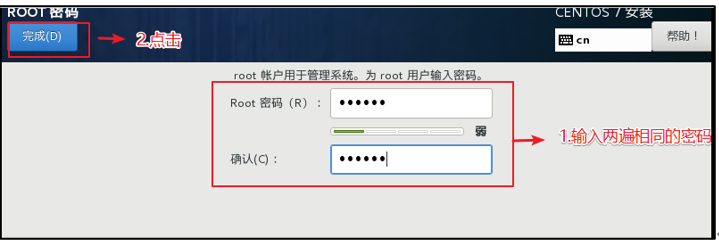
安装完成后点击重启。
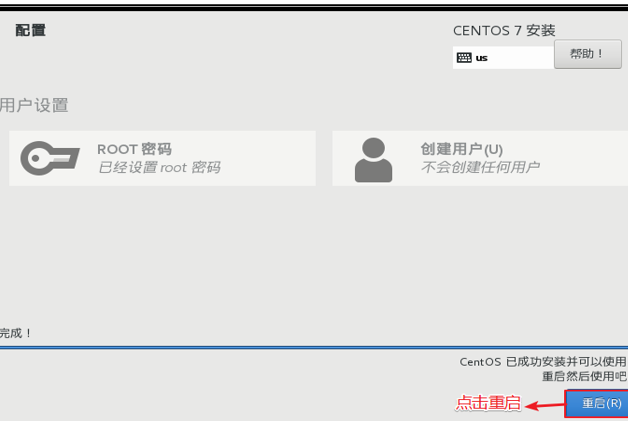
重启后进入系统引导界面。
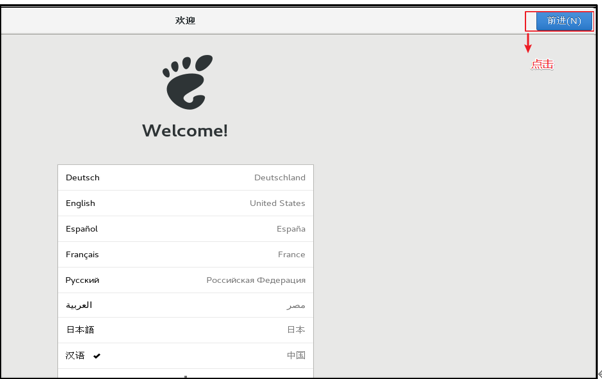
选择汉语点击前进,继续选择汉语点击前进。
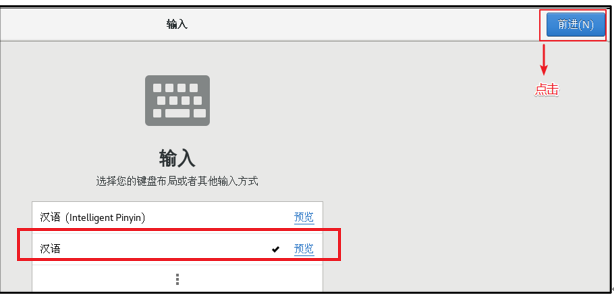
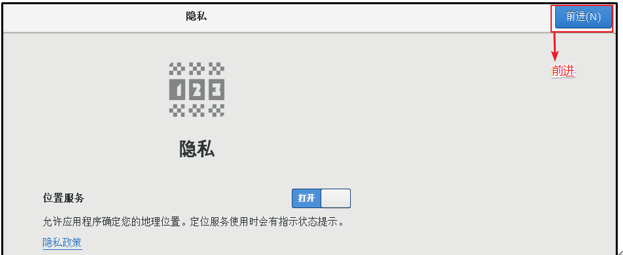
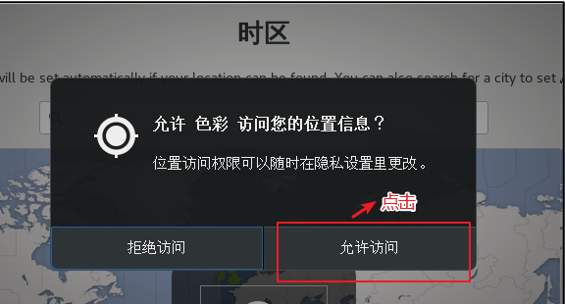
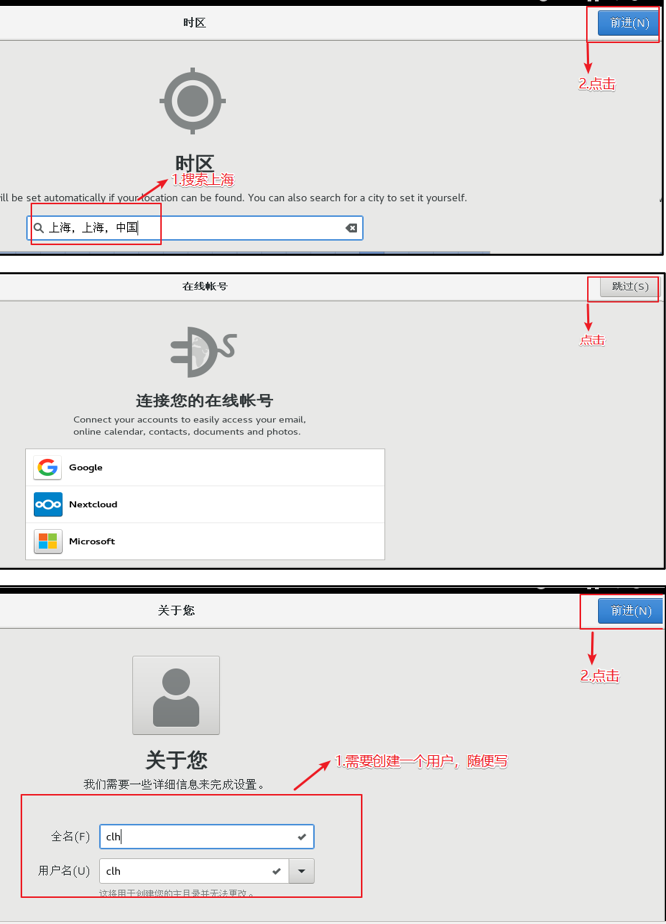
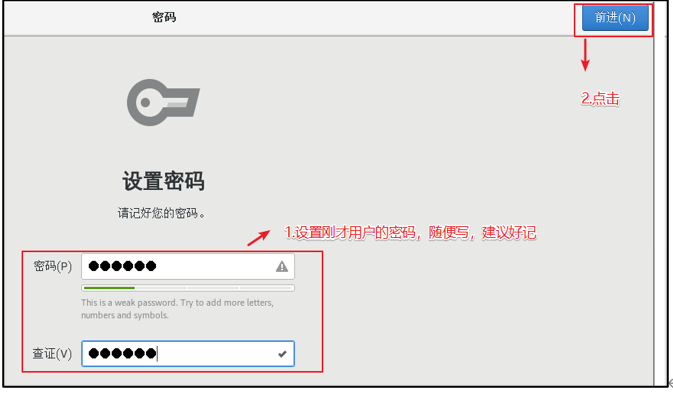
成功进入系统,点击关闭该窗口。
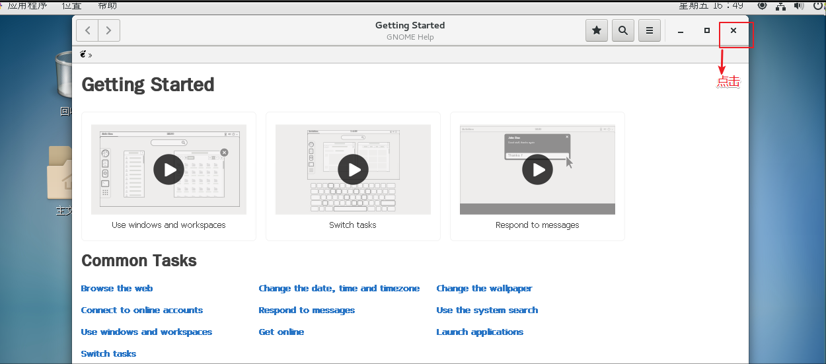
现在Centos系统已经安装完毕。