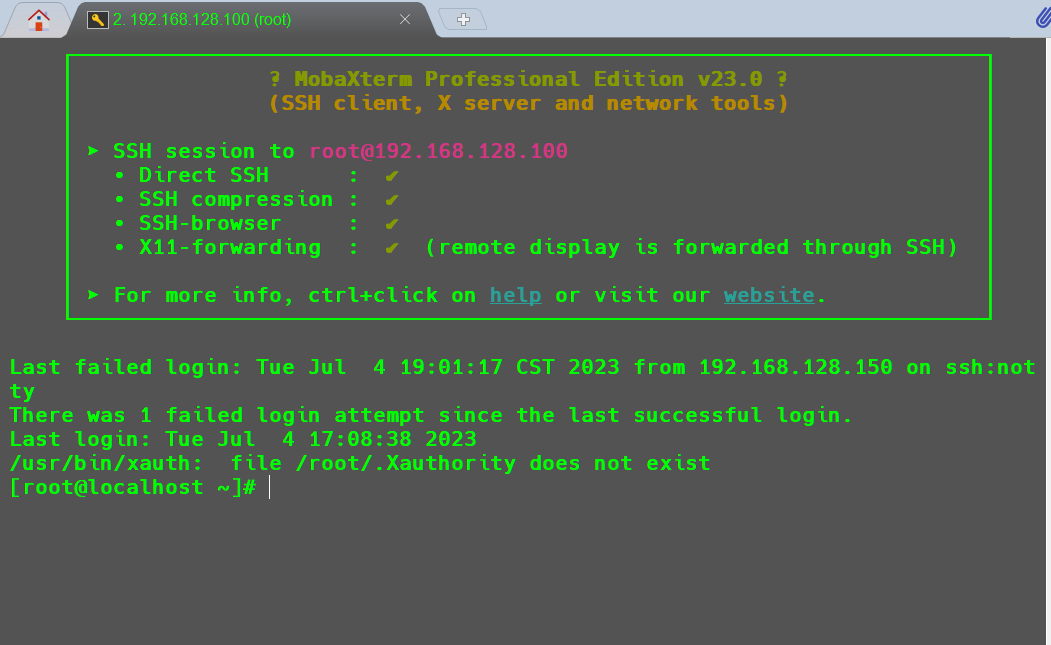VMware网络配置
点击编辑->虚拟网络编辑器
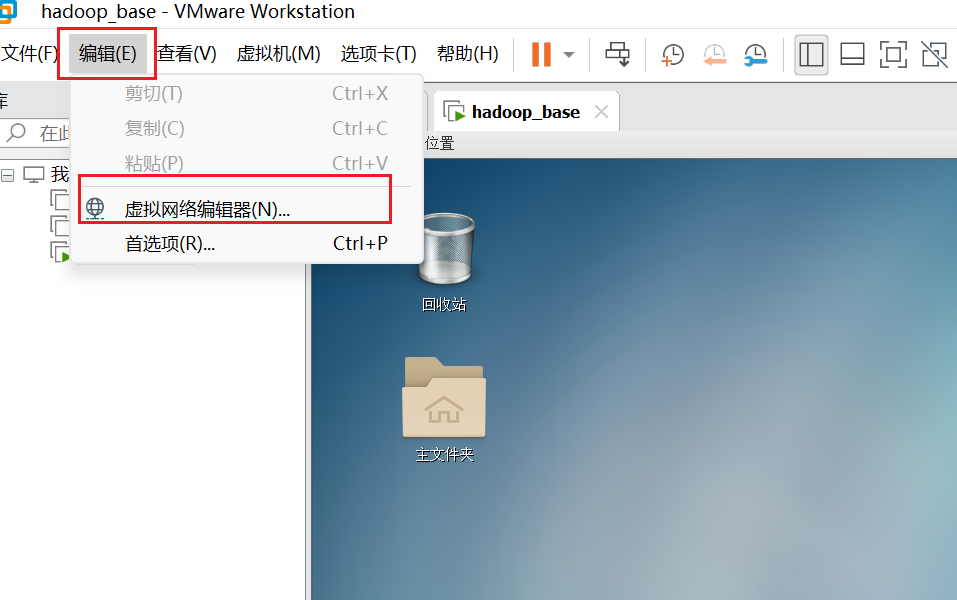
选择VMnet8然后点击右下角的更改设置。
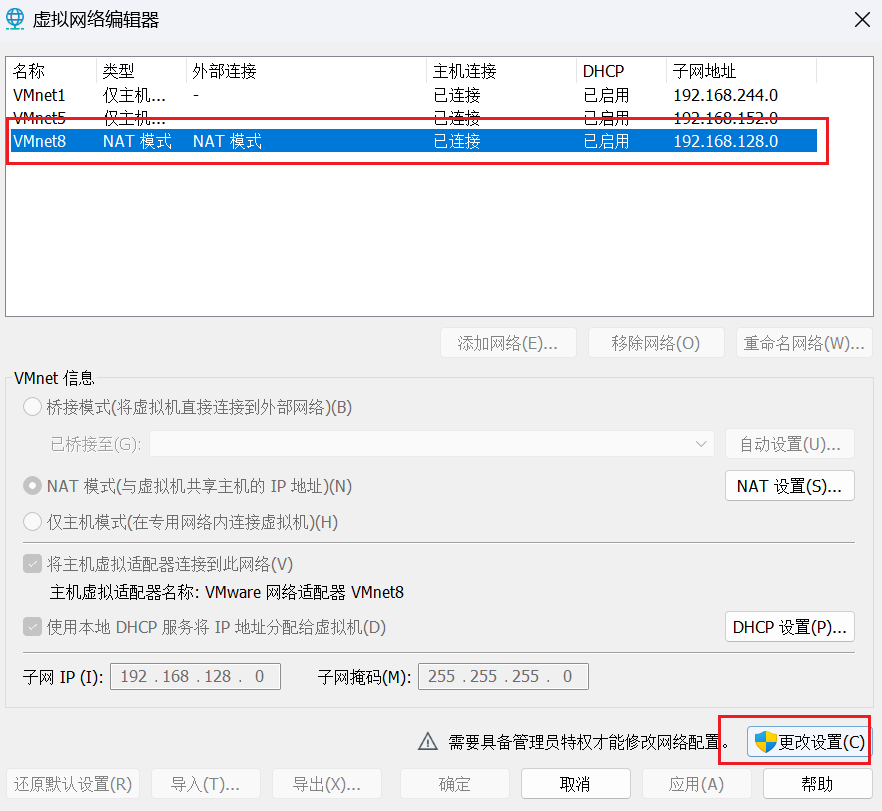
安装图示内容进行配置。
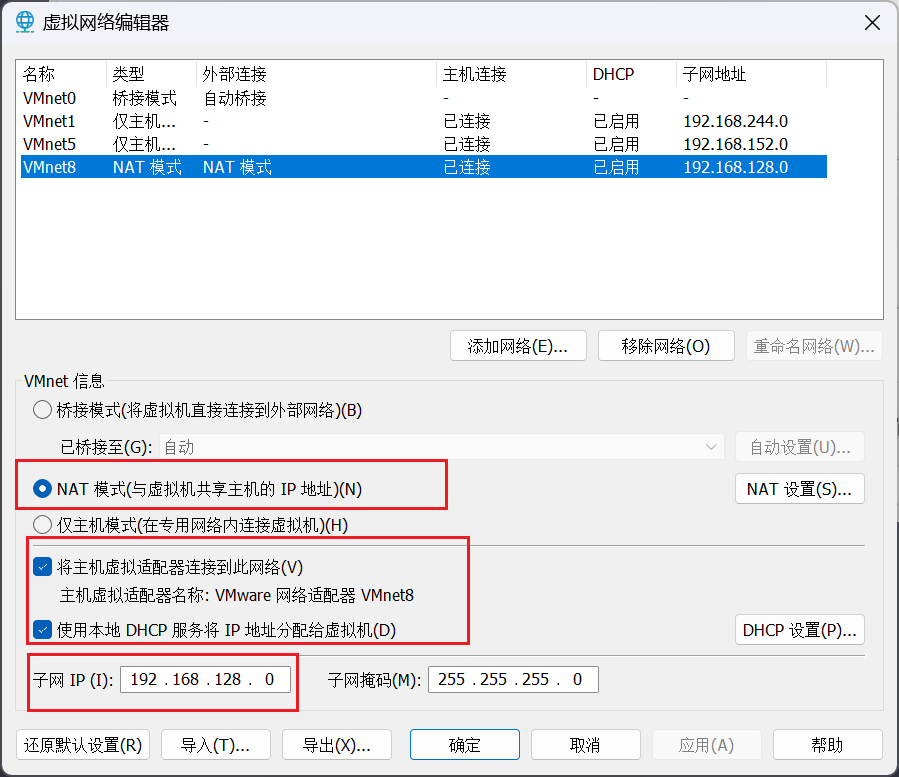
然后选择NAT设置,修改为如下内容。
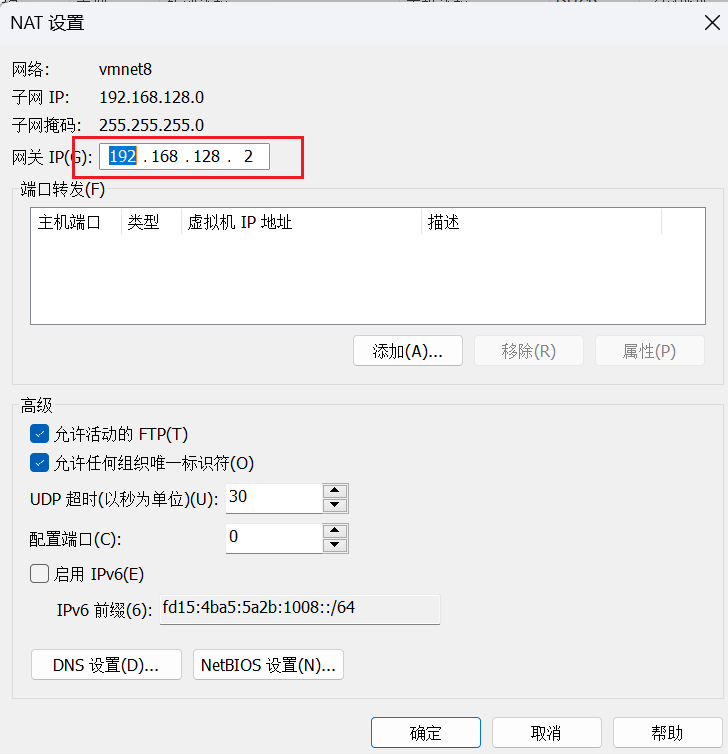
这样VMware网络就配置好了。
Windows网络配置
打开此电脑,右键网络,选择属性
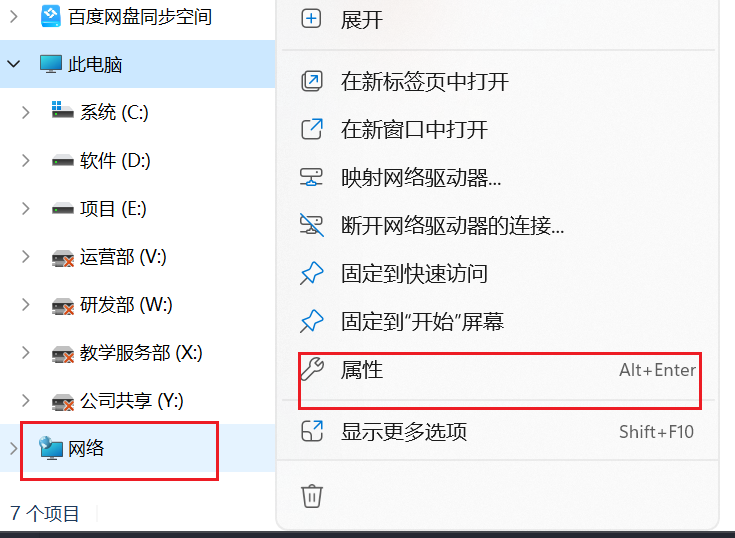
点击更改适配器设置
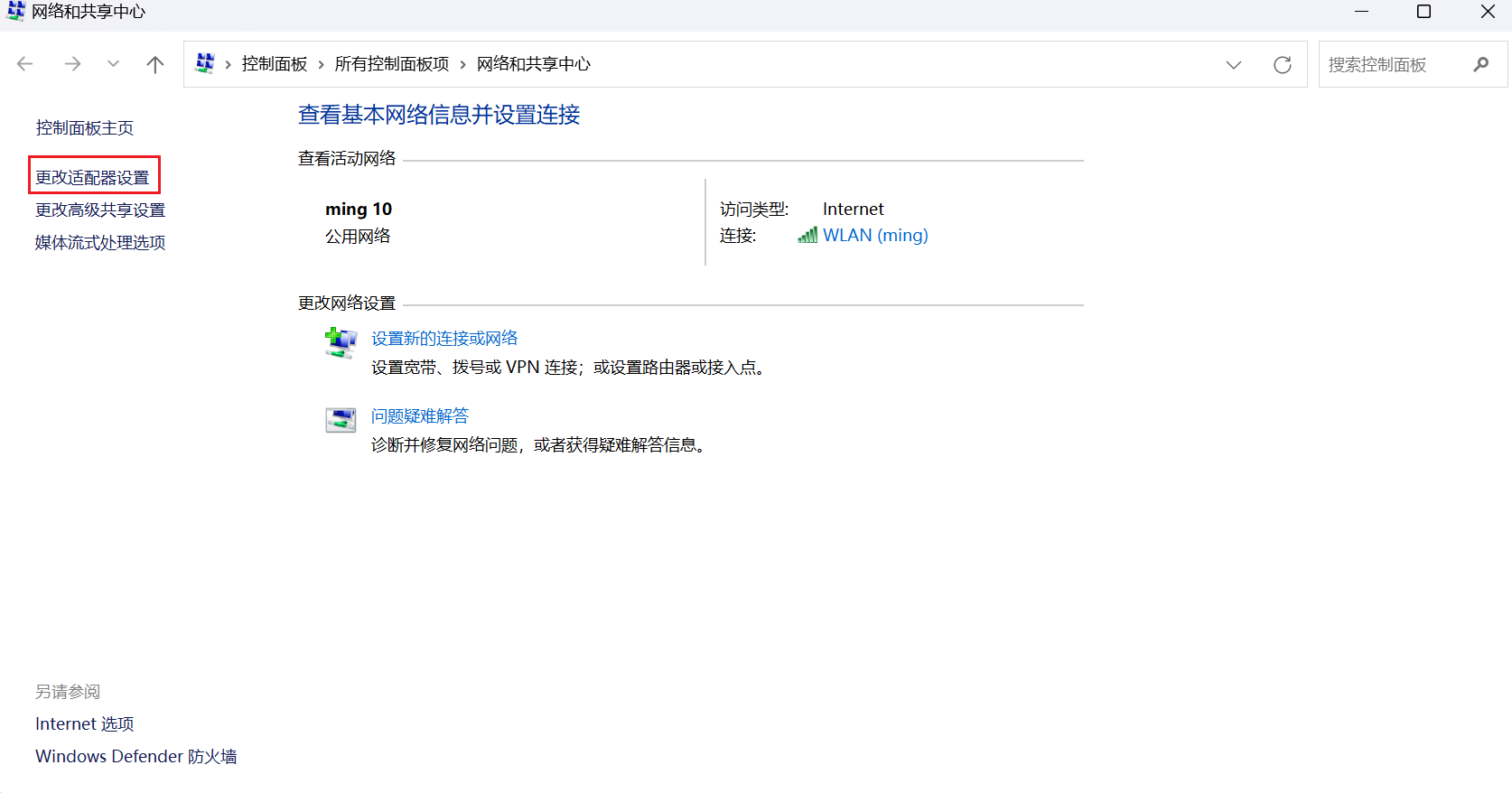
找到VMNet8,右键点击属性。
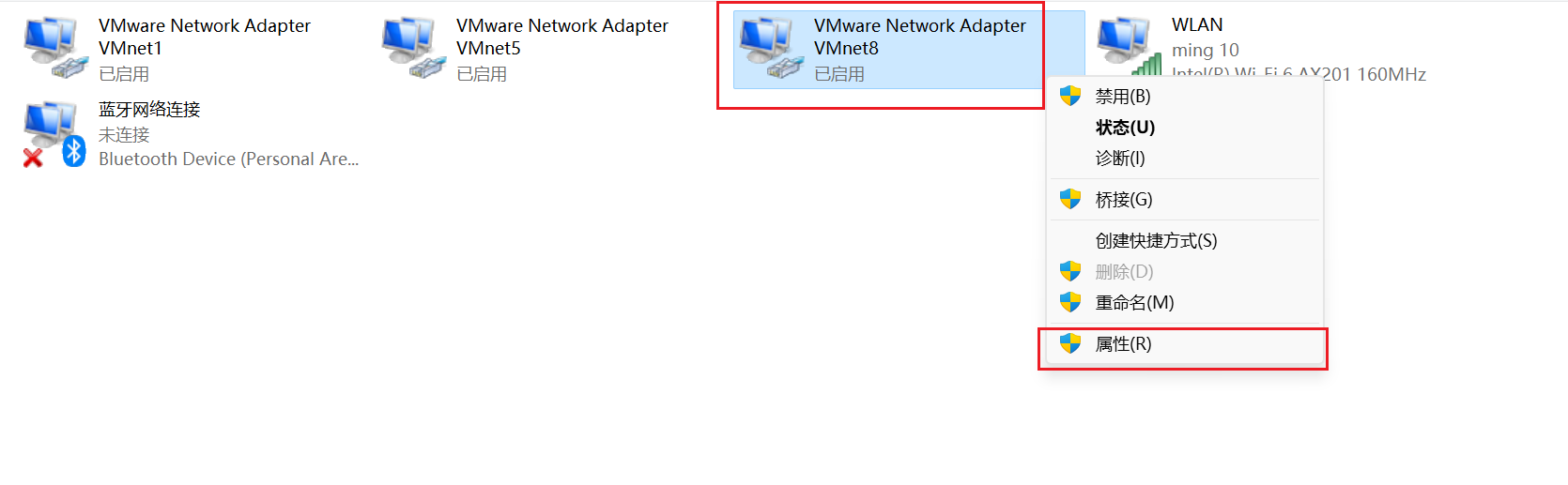
找到IPV4,双击打开。
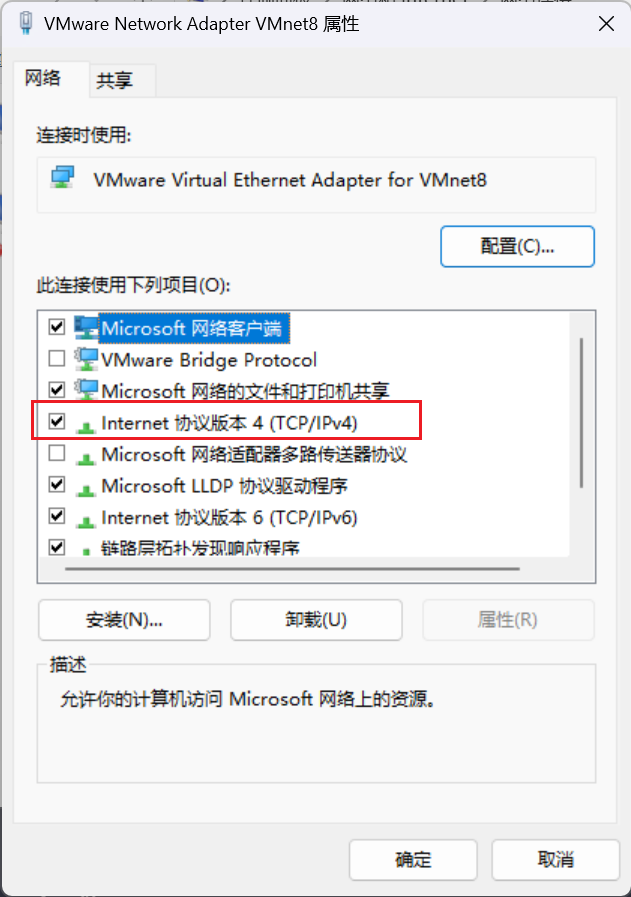
安装以下内容进行设置,然后全部点击确定保存。
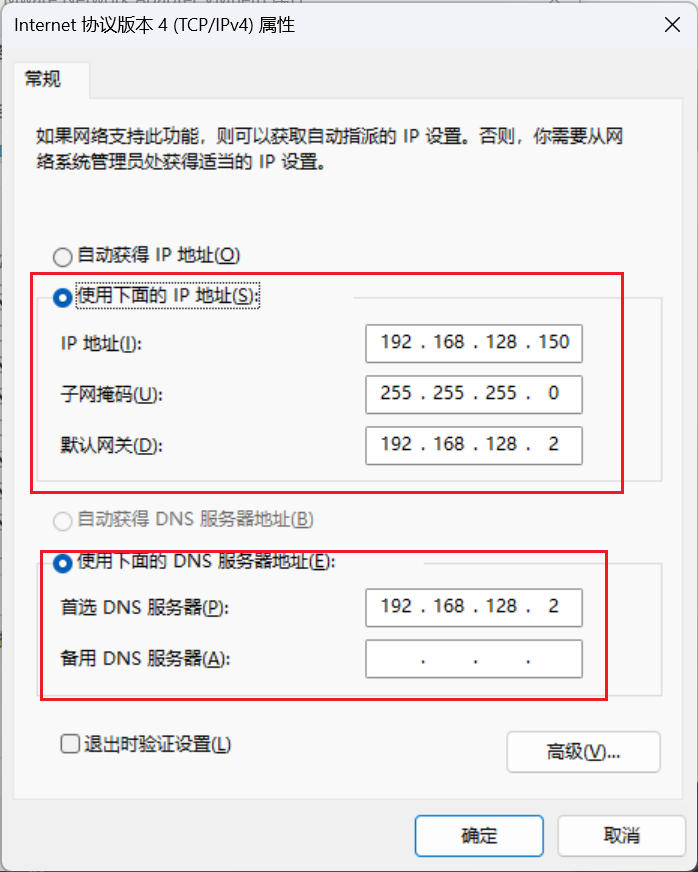
这样Windows网络就配置好了。
虚拟机网络配置
点击右上角注销当前用户
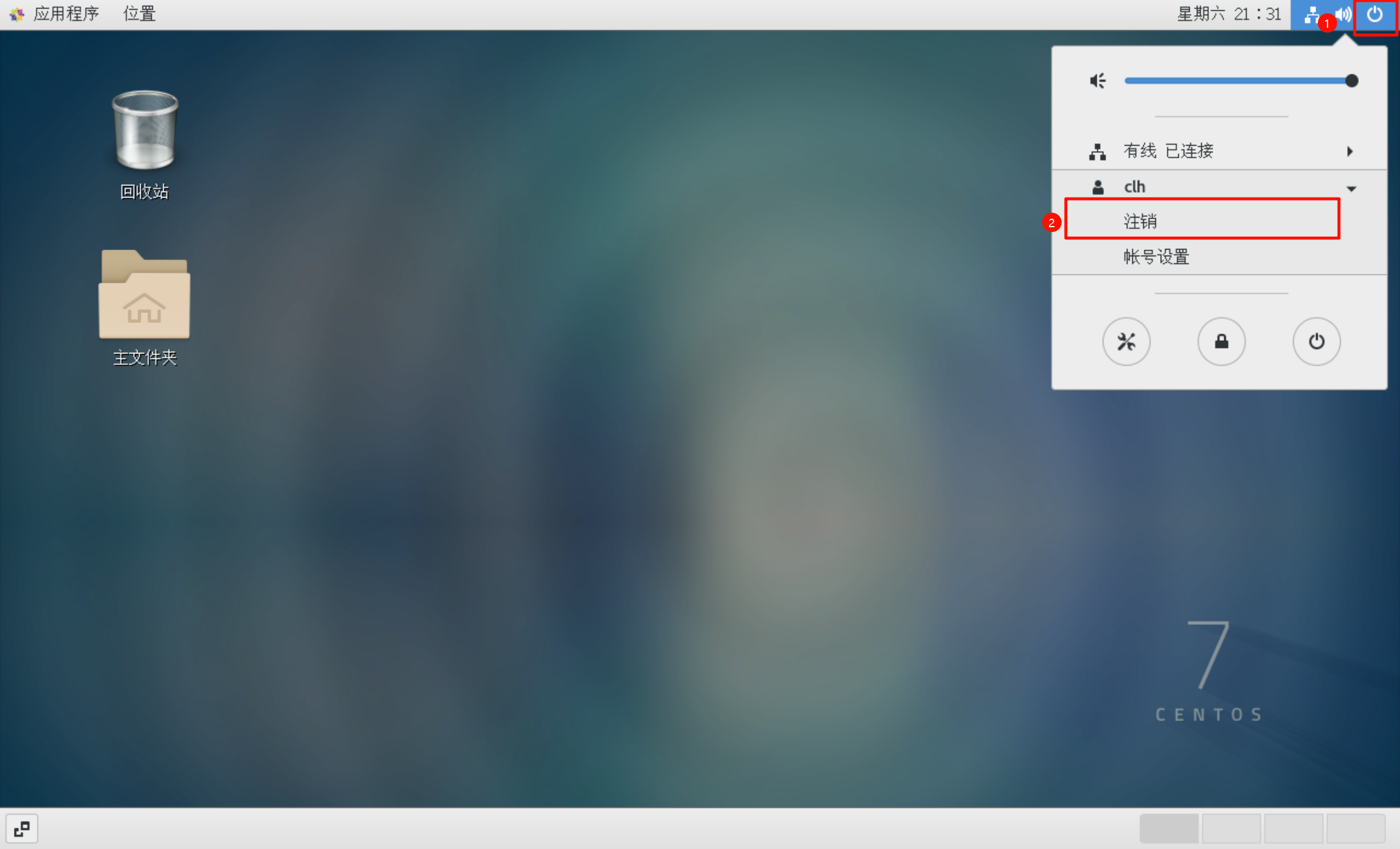
接着点击未列出
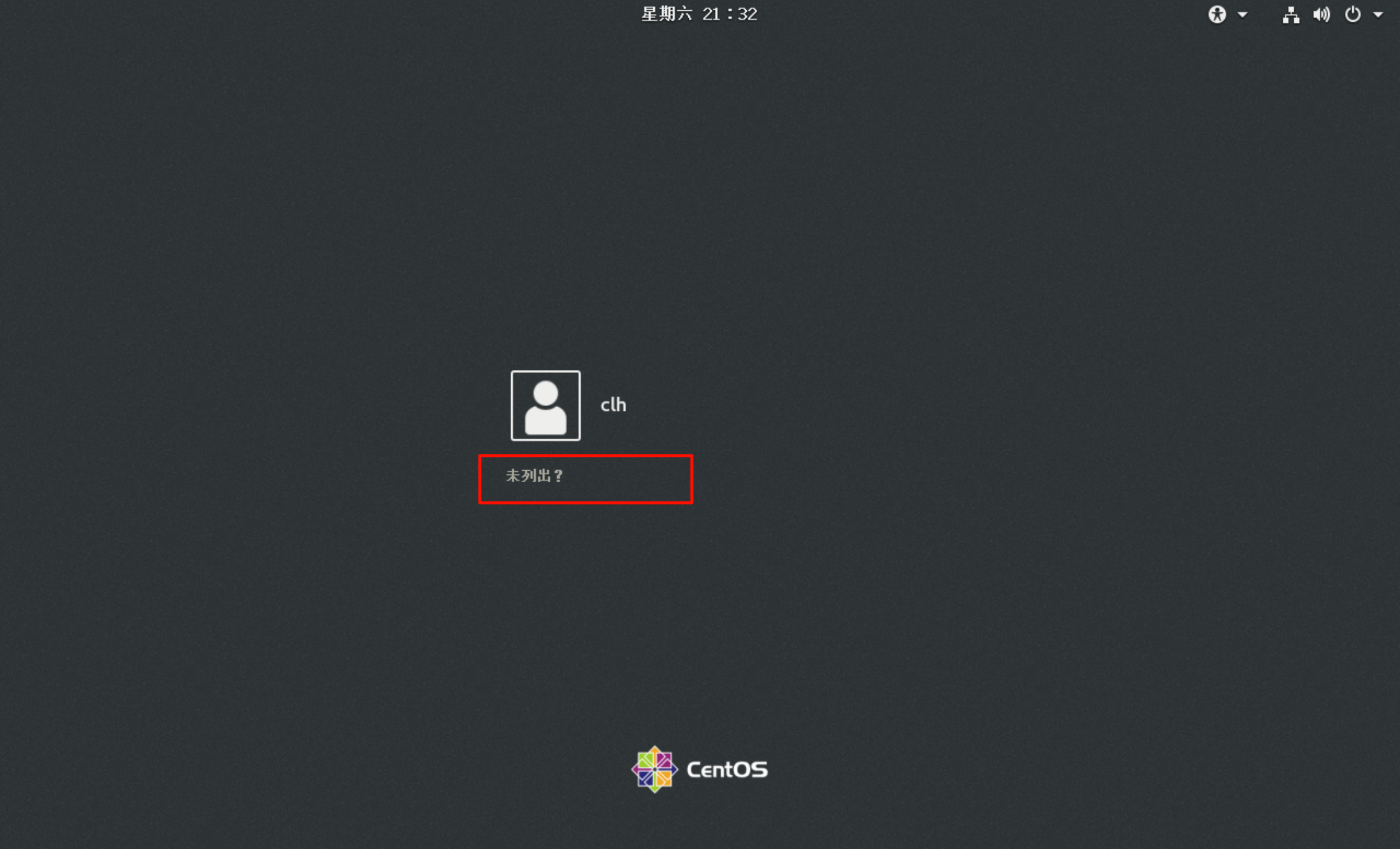
输入用户名为root
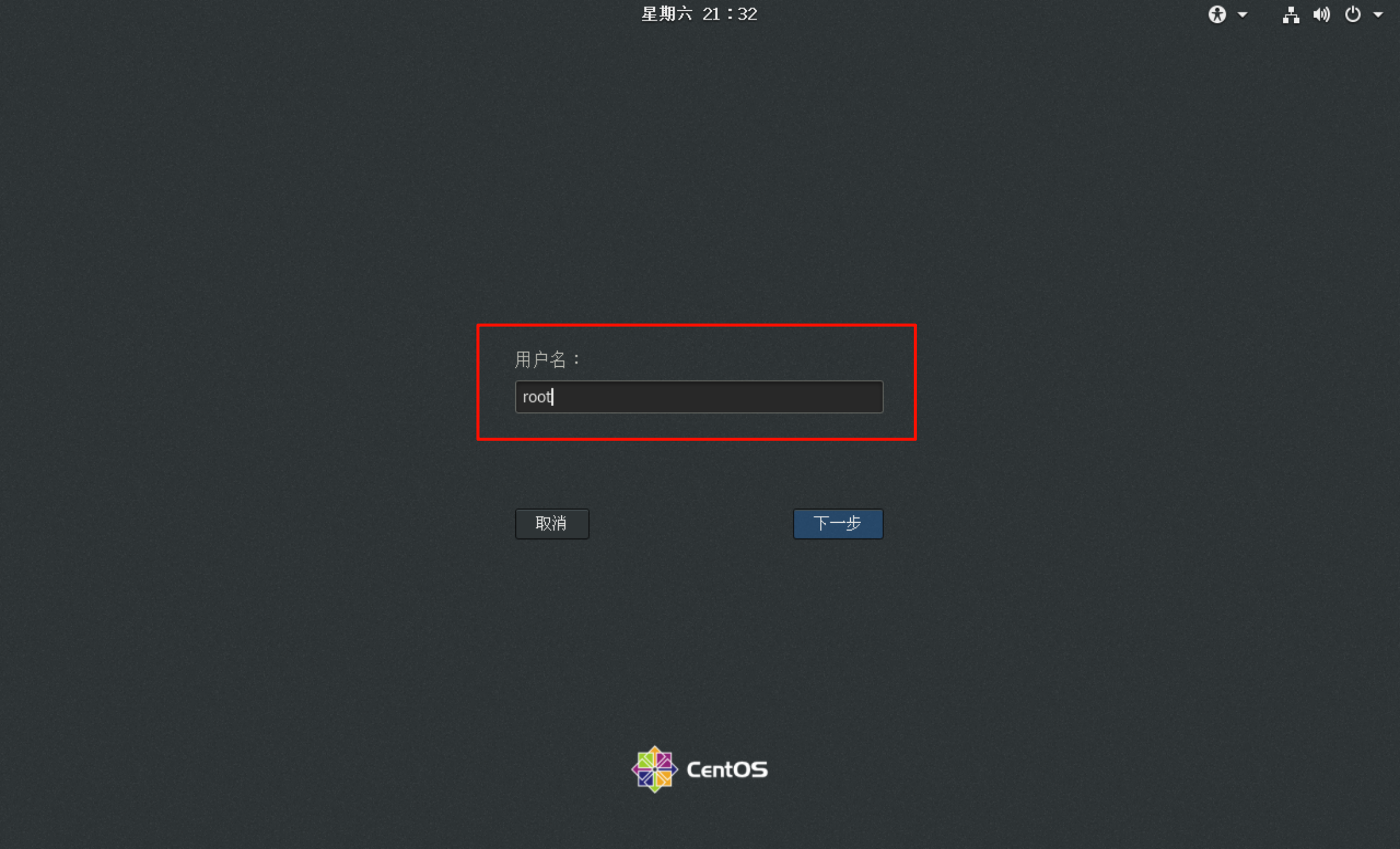
点击下一步,输入root用户密码123456,点击登录。
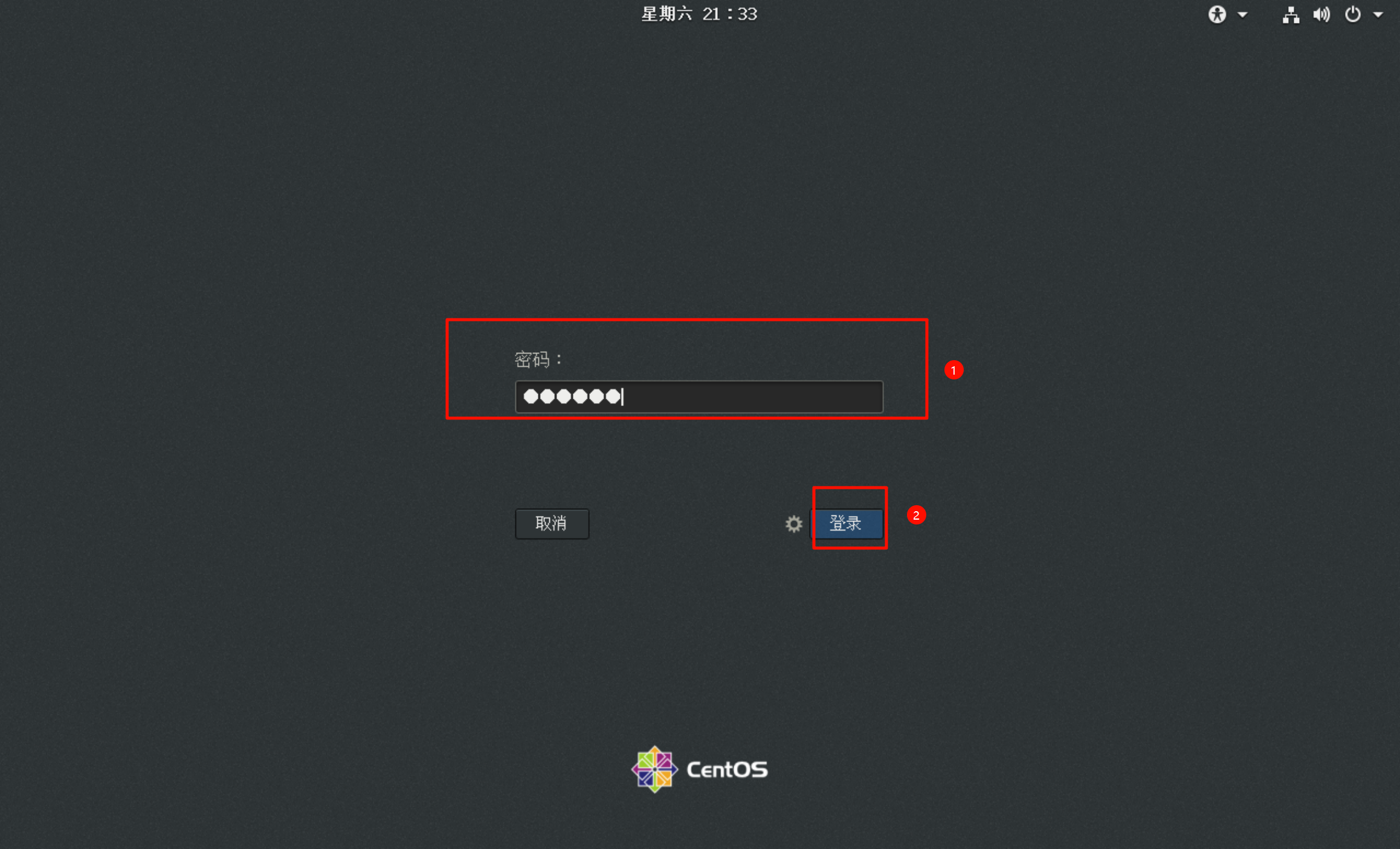
此时登录的用户久切换为了root用户。
此时,在页面中按照前面相同的方式点击,知道出现桌面。
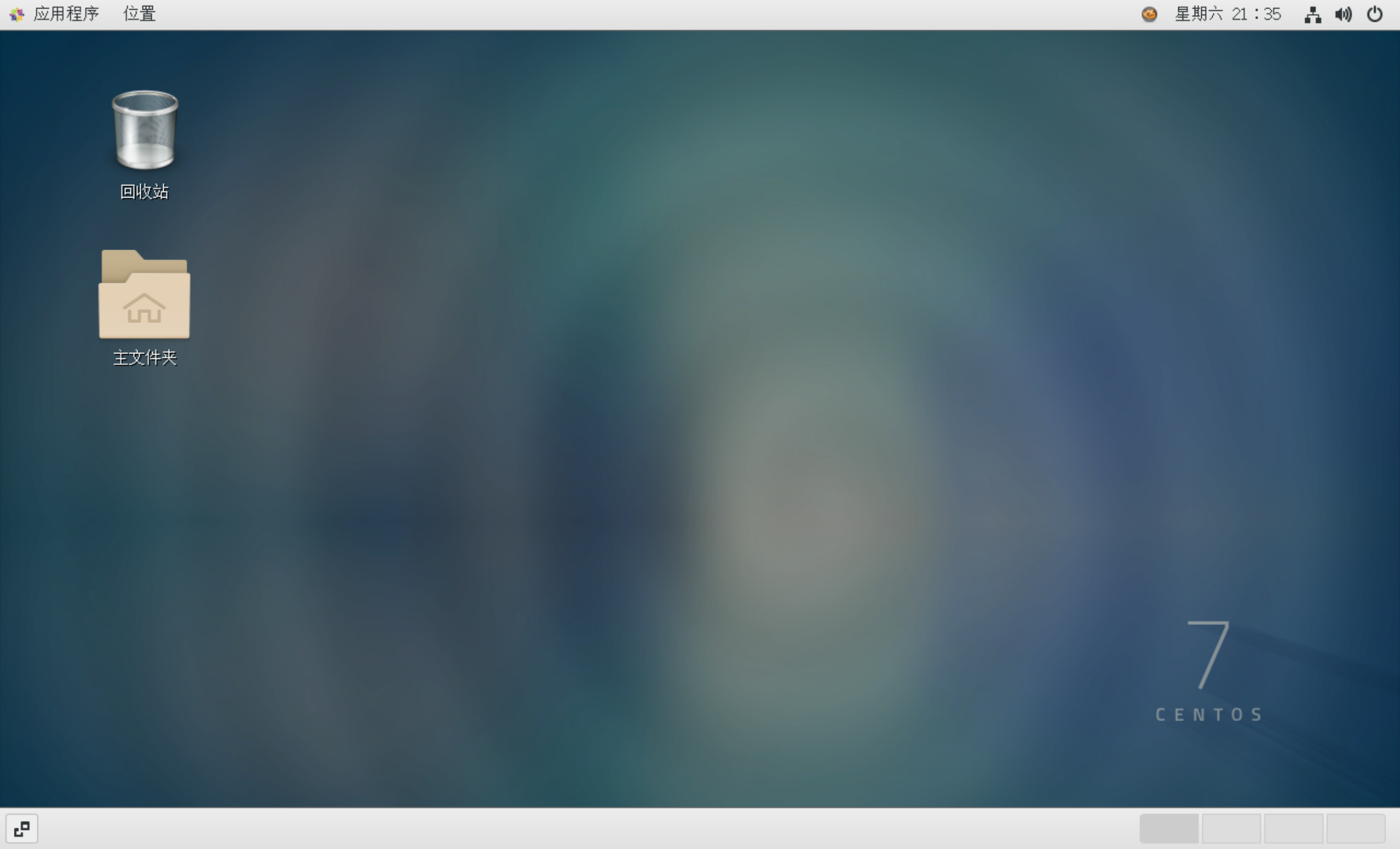
右键桌面,选择打开终端。
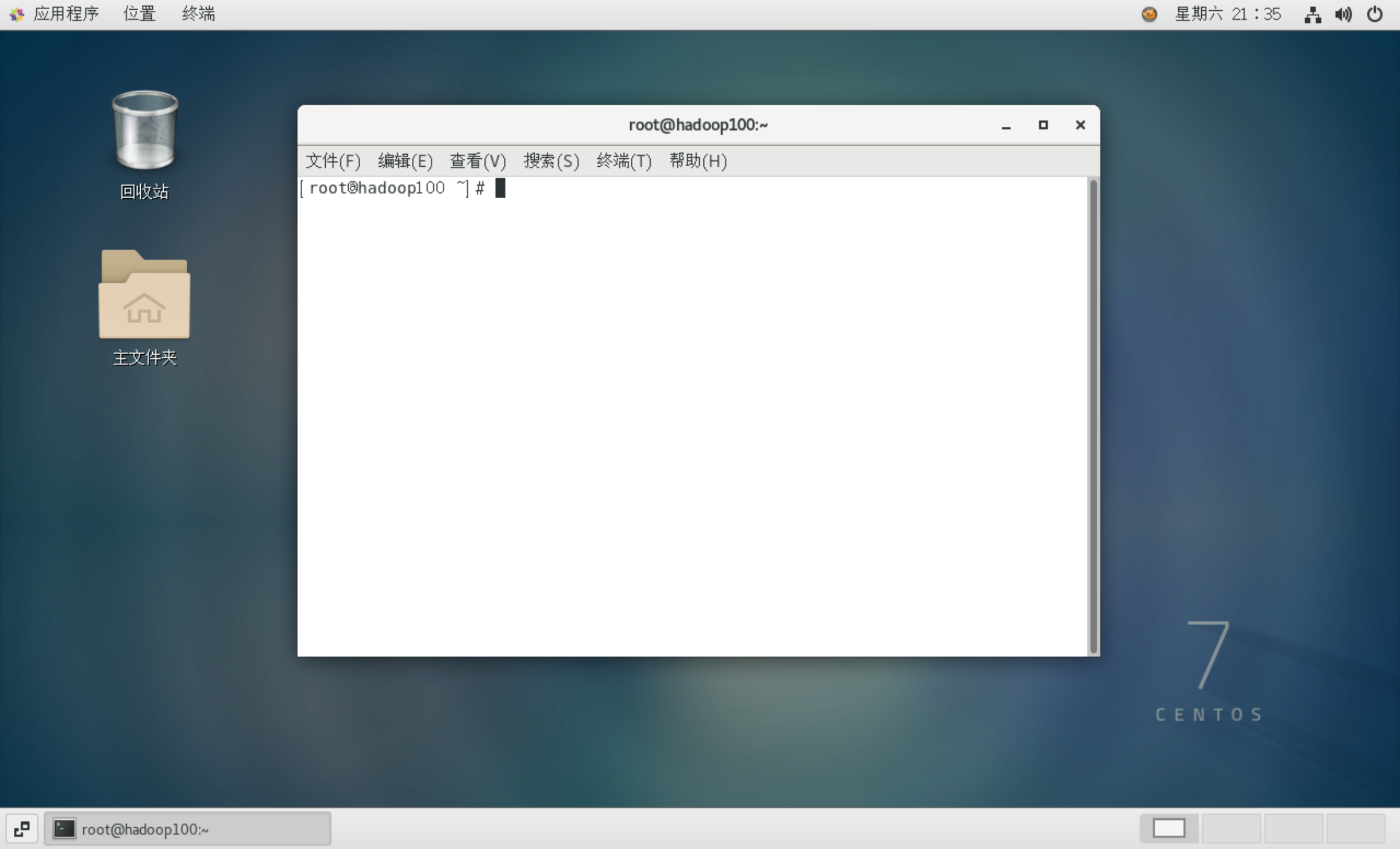
修改虚拟机网络为静态IP,编辑配置文件/etc/sysconfig/network-scripts/ifcfg-ens33。
1 | vim /etc/sysconfig/network-scripts/ifcfg-ens33 |
按i进入编辑模式,然后修改图示中的两个地方:
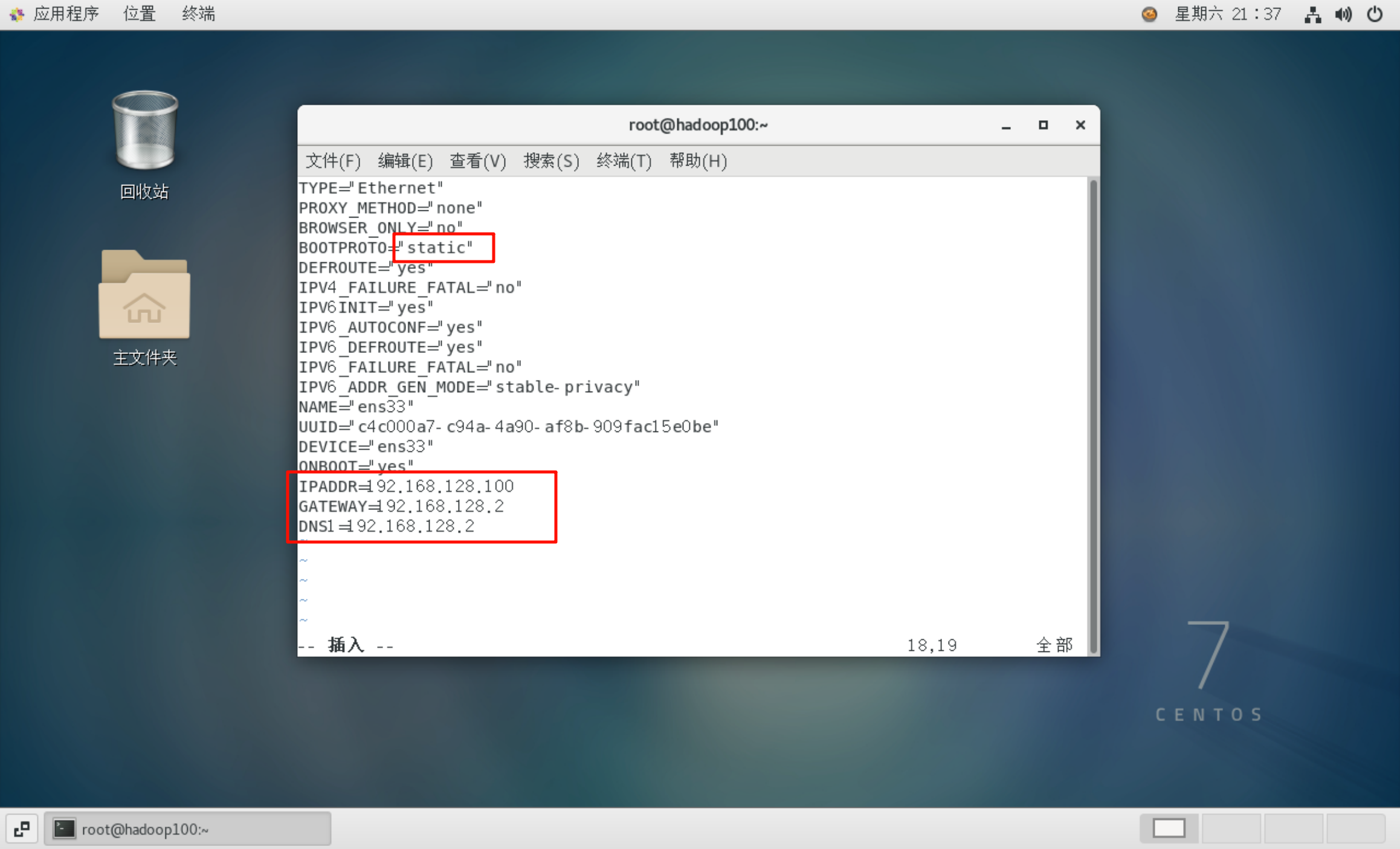
输入完毕后,输入:wq进行保存并退出。
接下来重启网络配置
1 | systemctl restart network |
如果报错则执行以下命令重启虚拟机。
1 | init 6 |
这个时候再次在终端中输入ifconfig可以看到现在的IP地址就被修改为了前面配置文件中定义的内容。
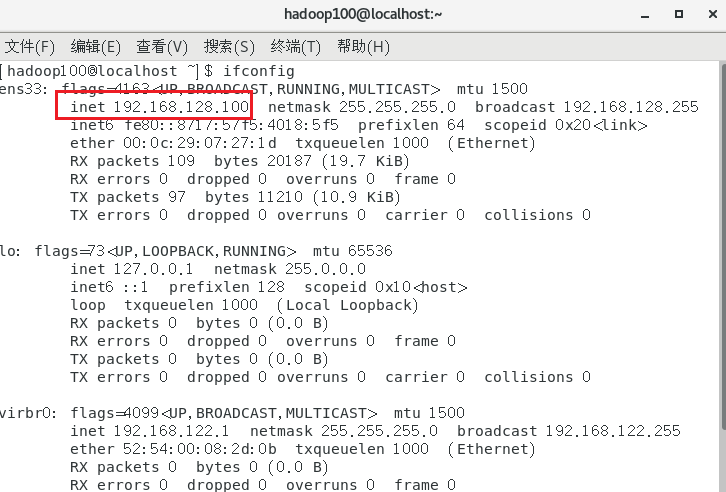
在物理机的终端中输入以下命令看是否能访问到虚拟机。
1 | ping 192.168.128.100 |
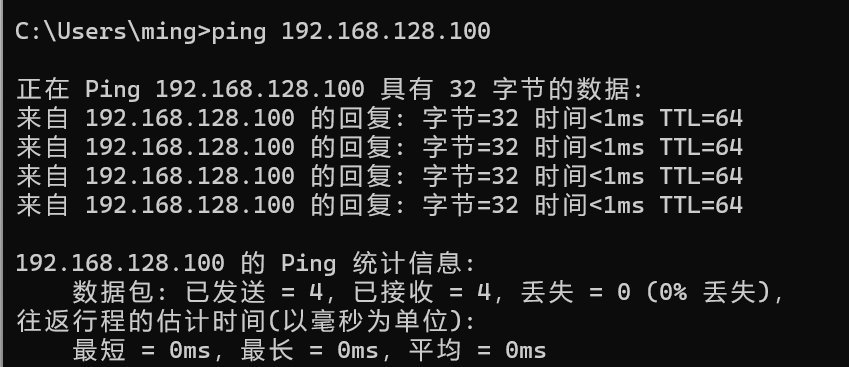
有图示返回内容说明物理机可以访问到虚拟机。
现在虚拟机的网络配置就完成了。
SSH远程工具远程登录
SSH远程连接工具有很多,常用的有MobaXterm,Xshell等等。
在此我们使用MobaXterm演示相关功能。
安装完成后,打开软件,点击Session新建会话,选择SSH会话。
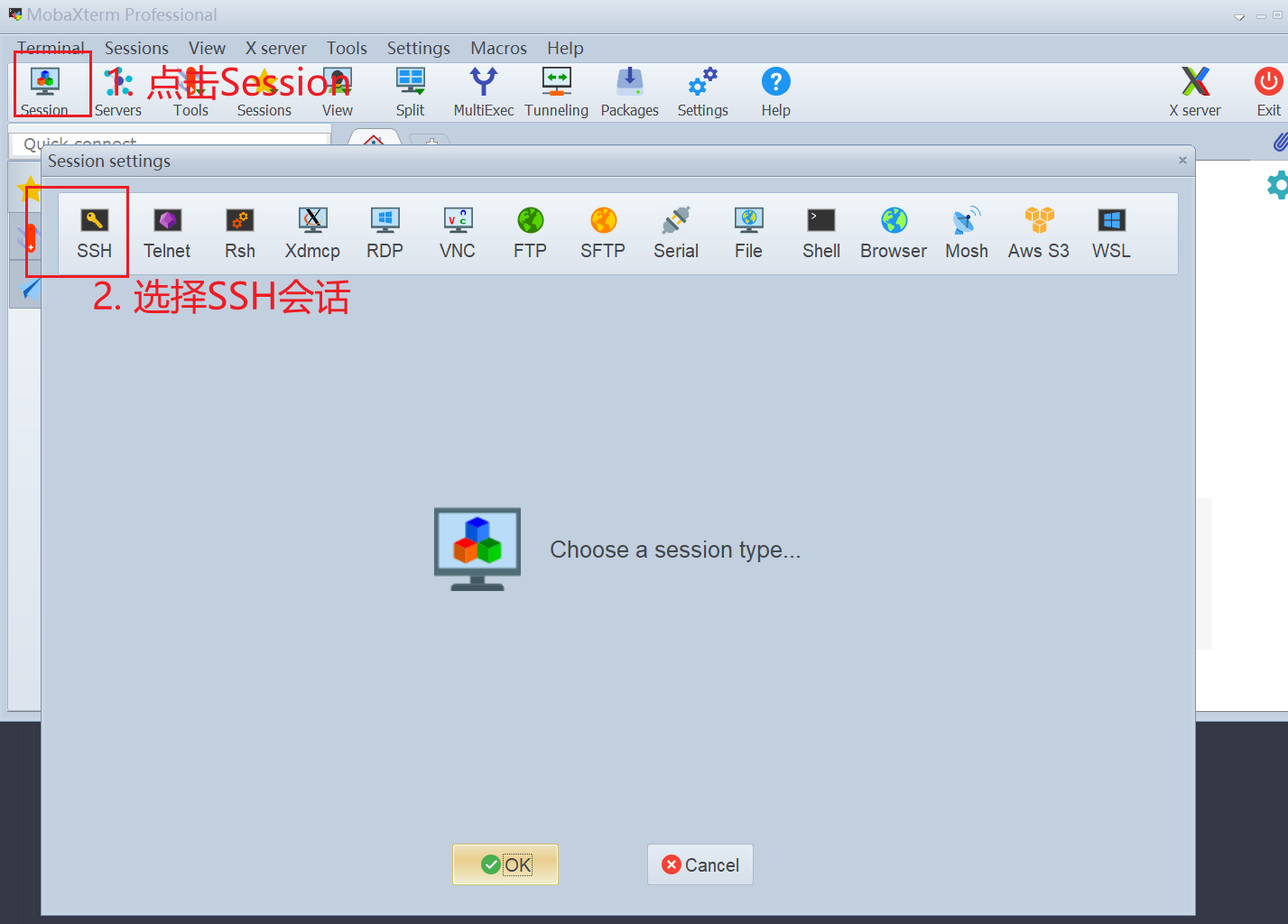
输入以下内容使用root用户连接虚拟机终端。
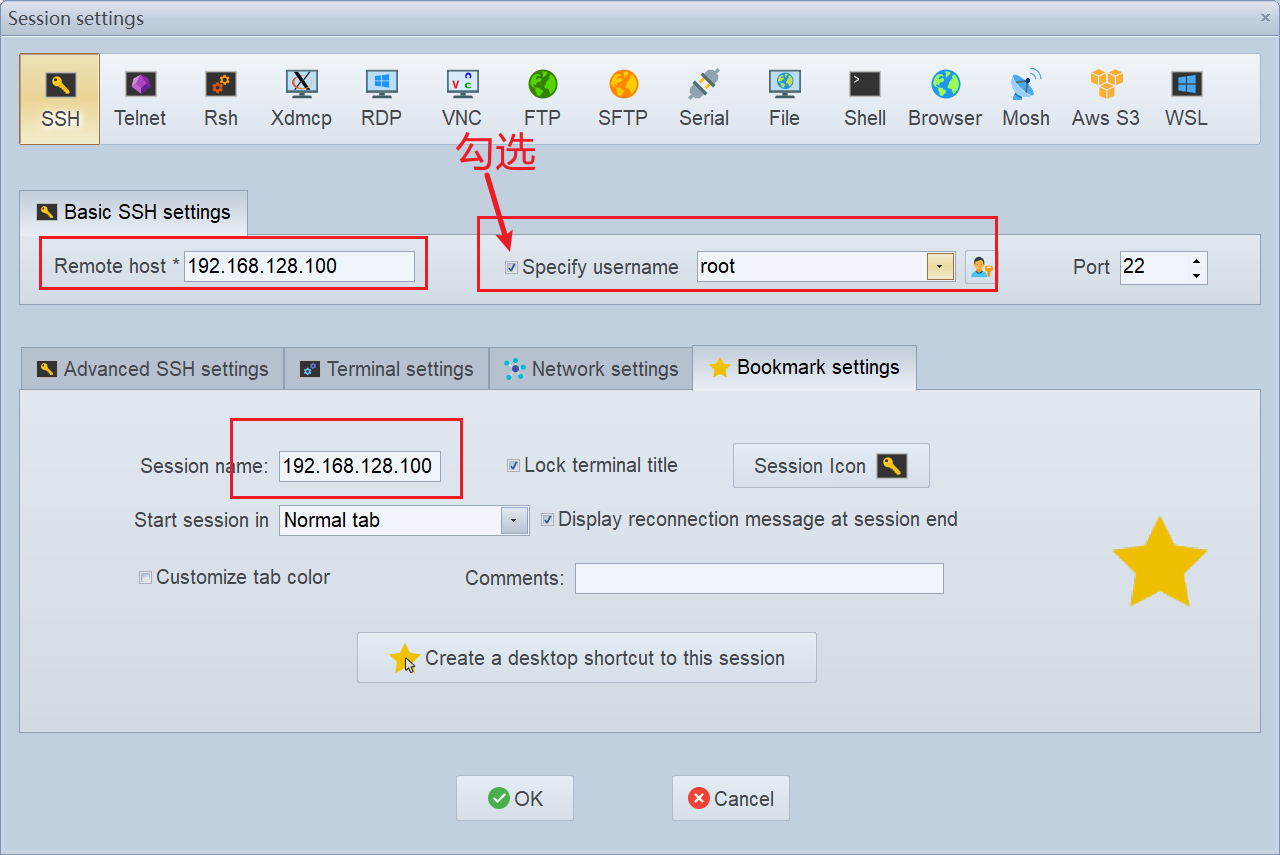
然后选择同意连接。
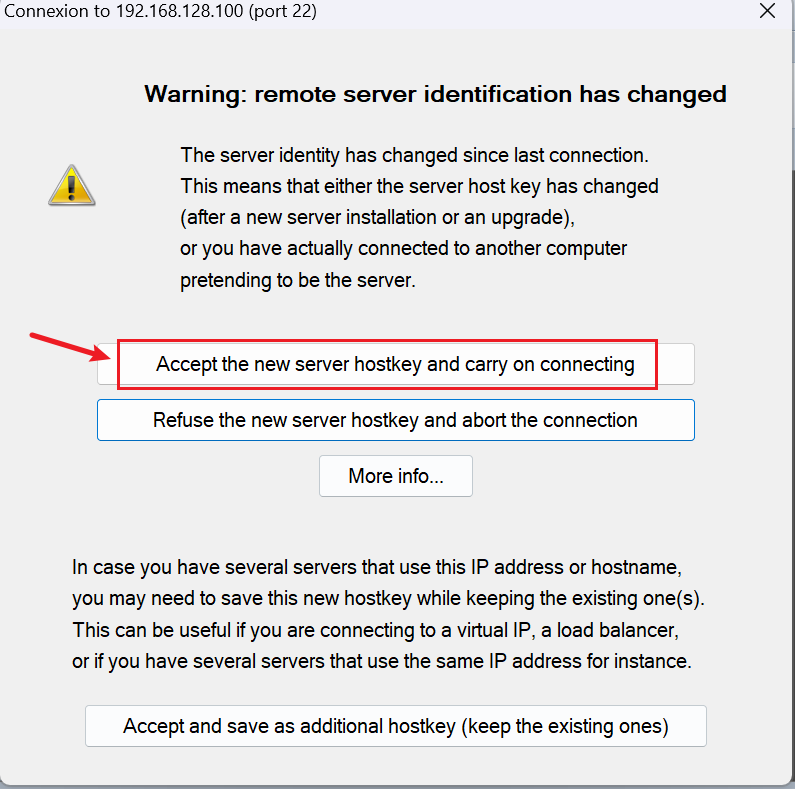
然后输入root密码。
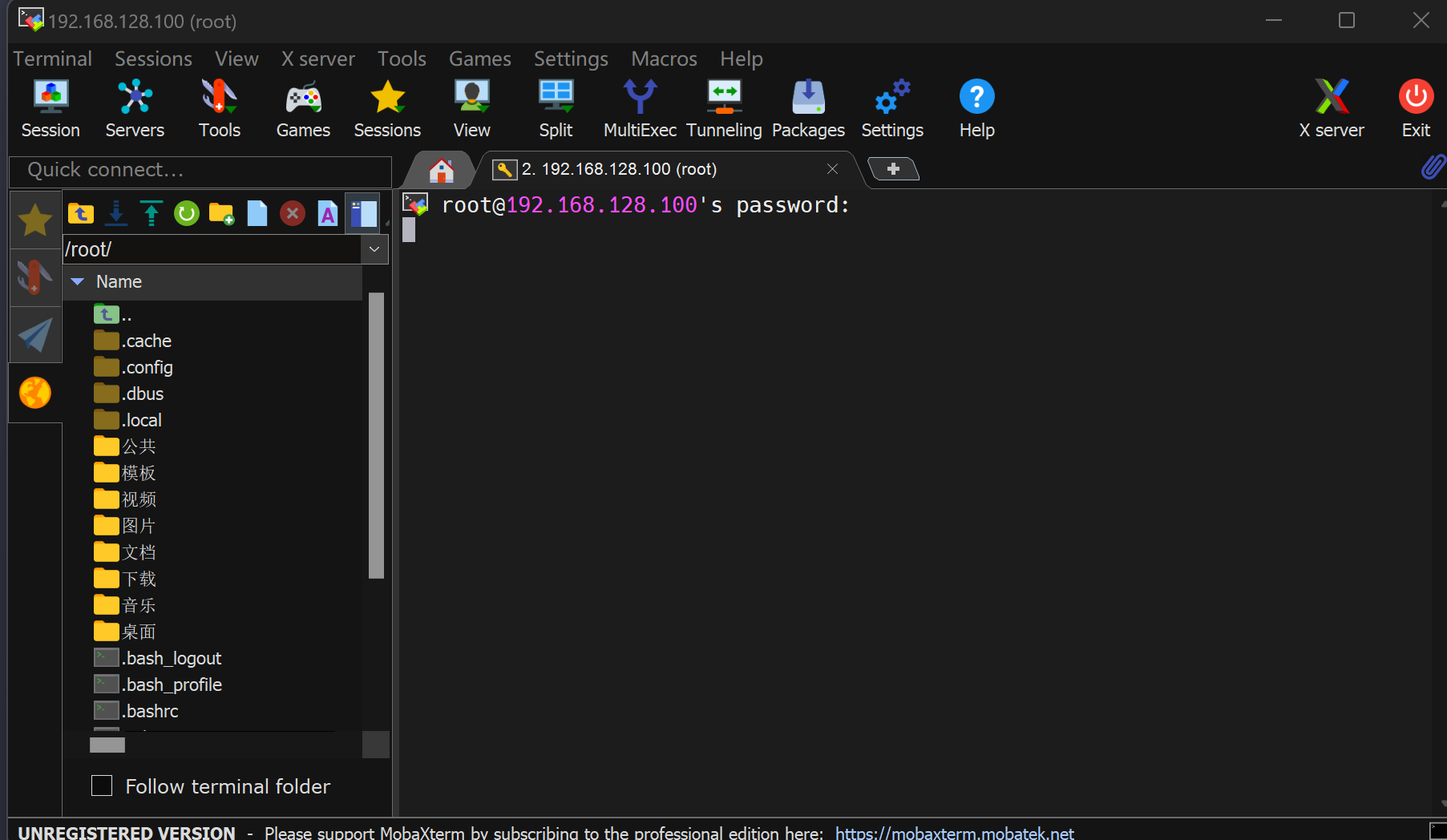
第一次使用MobaXterm还需要设置对应密码,这个密码随意设置即可,后续不换电脑不需要验证,并且会自动保存你每次登录的SSH密码,下次登录无需重复输入密码。
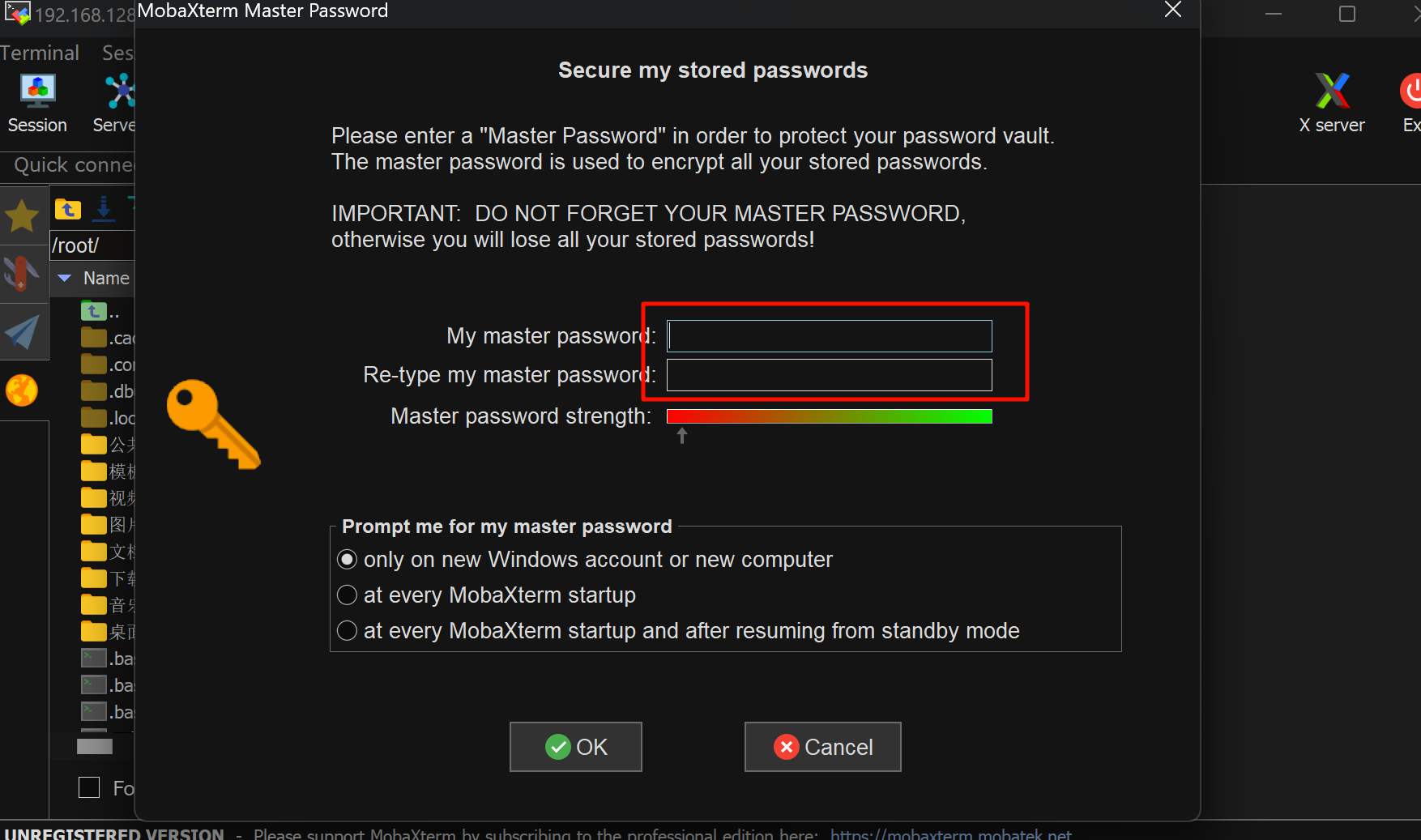
接下来就成功进入到了虚拟机的终端。