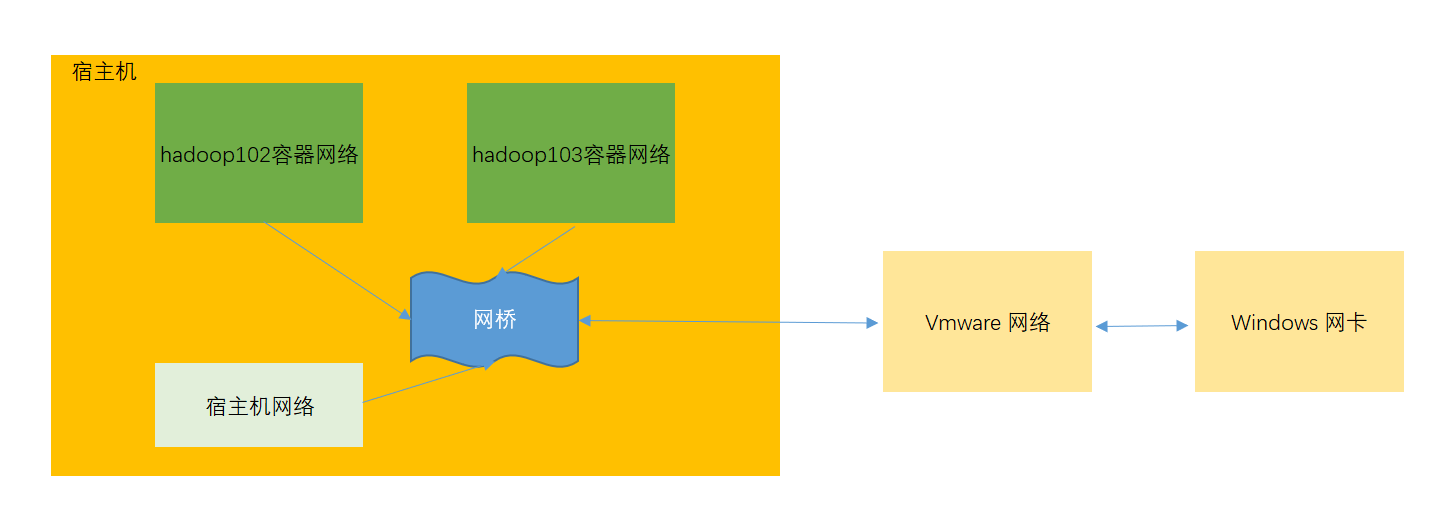docker简介
什么是docker
Docker 最初是dotCloud公司创始人Solomon Hykes在法国期间发起的一个公司内部项目,它是基于 dotCloud公司多年云服务技术的一次革新,并于2013年3月以 Apache 2.0 授权协议开源,主要项目代码在 GitHub上进行维护。Docker 项目后来还加入了Linux基金会,并成立推动开放容器联盟(OCI)。
Docker使用 Google 公司推出的Go语言进行开发实现,基于Linux 内核的cgroup,namespace,以及OverlayFS 类的Union FS 等技术,对进程进行封装隔离,属于操作系统层面的虚拟化技术。由于隔离的进程独立于宿主和其它的隔离的进程,因此也称其为容器。最初实现是基于LXC,从 0.7版本以后开始去除 LXC,转而使用自行开发的libcontainer,从 1.11开始,则进一步演进为使用runC 和containerd。
Docker在容器的基础上,进行了进一步的封装,从文件系统、网络互联到进程隔离等等,极大的简化了容器的创建和维护。使得 Docker 技术比虚拟机技术更为轻便、快捷。
为什么要用docker
docker的优势:
更高效的利用系统资源:由于容器不需要进行硬件虚拟以及运行完整操作系统等额外开销,
Docker对系统资源的利用率更高。无论是应用执行速度、内存损耗或者文件存储速度,都要比传统虚拟机技术更高效。因此,相比虚拟机技术,一个相同配置的主机,往往可以运行更多数量的应用。更快速的启动时间:传统的虚拟机技术启动应用服务往往需要数分钟,而
Docker容器应用,由于直接运行于宿主内核,无需启动完整的操作系统,因此可以做到秒级、甚至毫秒级的启动时间。大大的节约了开发、测试、部署的时间。一致的运行环境:开发过程中一个常见的问题是环境一致性问题。由于开发环境、测试环境、生产环境不一致,导致有些
bug并未在开发过程中被发现。而Docker的镜像提供了除内核外完整的运行时环境,确保了应用运行环境一致性,从而不会再出现 「这段代码在我机器上没问题啊」 这类问题。持续交付和部署:对开发和运维(
DevOps)人员来说,最希望的就是一次创建或配置,可以在任意地方正常运行。使用
Docker可以通过定制应用镜像来实现持续集成、持续交付、部署。开发人员可以通过Dockerfile来进行镜像构建,并结合持续集成(Continuous Integration) 系统进行集成测试,而运维人员则可以直接在生产环境中快速部署该镜像,甚至结合 持续部署(Continuous Delivery/Deployment) 系统进行自动部署。而且使用
Dockerfile使镜像构建透明化,不仅仅开发团队可以理解应用运行环境,也方便运维团队理解应用运行所需条件,帮助更好的生产环境中部署该镜像。更轻松的迁移:由于
Docker确保了执行环境的一致性,使得应用的迁移更加容易。Docker可以在很多平台上运行,无论是物理机、虚拟机、公有云、私有云,甚至是笔记本,其运行结果是一致的。因此用户可以很轻易的将在一个平台上运行的应用,迁移到另一个平台上,而不用担心运行环境的变化导致应用无法正常运行的情况。更轻松的维护和扩展:
Docker使用的分层存储以及镜像的技术,使得应用重复部分的复用更为容易,也使得应用的维护更新更加简单,基于基础镜像进一步扩展镜像也变得非常简单。此外,Docker团队同各个开源项目团队一起维护了一大批高质量的 官方镜像,既可以直接在生产环境使用,又可以作为基础进一步定制,大大的降低了应用服务的镜像制作成本。
docker与传统虚拟机的比较:
| 特性 | docker | 虚拟机 |
|---|---|---|
| 启动 | 秒级 | 分钟级 |
| 硬盘使用 | 一般为 MB | 一般为 GB |
| 性能 | 接近原生 | 弱于 |
| 系统支持量 | 单机支持上千个容器 | 一般几十个 |
| 隔离性 | 安全隔离 | 完全隔离 |
docker的核心概念
Docker 包括三个基本概念
- 镜像(
Image) - 容器(
Container) - 仓库(
Repository)
理解了这三个概念,就理解了 Docker 的整个生命周期。
镜像
Docker镜像类似于一个虚拟机镜像(xxx.iso),可以将它理解为一个只读的模板!
例如,一个镜像可以包含一个基本的操作系统环境,里面仅安装了Apache应用程序(或用户需要的其他软件)。可以把它称为Apache镜像,镜像是创建Docker容器的基础。
通过版本管理和增量的文件系统,Docker提供了一套十分简单的机制来创建和更新现有的镜像, 用户甚至可以从网上下载一个已经做好的应用镜像, 并直接使用它。
容器
Docker 容器类似于一个轻量级的沙箱, Docker利用容器来运行和隔离应用。
容器是从镜像创建的应用运行实例。它可以启动、停止、删除,而这些容器都是彼此相互隔离、互不可见的。
可以把容器看作一个简易版的 Linux系统环境(包括root 用户权限、进程空间、用户空间和网络空间等)以及运行在其中的应用程序打包而成的盒子。
注意:
- 镜像自身是只读的。
- 容器从镜像启动的时候,会在镜像的最上层创建一个可写层。
仓库
Docker仓库类似于代码仓库,是Docker集中存放镜像文件的场所。
根据所存储的镜像公开分享与否, Docker仓库可以分为公开仓库(Public)和私有仓库(Private)两种形式。
目前,最大的公开仓库是官方提供的Docker Hub,其中存放着数量庞大的镜像供用户下载。国内不少云服务提供商(如腾讯云 、 阿里云等)也提供了仓库的本地源,可以提供稳定的国内访问。
当然,用户如果不希望公开分享自己的镜像文件, Docker 也支持用户在本地网络内创建一个只能自己访问的私有仓库。
当用户创建了自己的镜像之后就可以使用push命令将它上传到指定的公有或者私有仓库。 这样用户下次在另外一台机器上使用该镜像时,只需要将其从仓库上 pull下来就可以了。
Centos安装docker引擎
Docker目前支持CentOS 7及以后的版本, 内核版本必须是3.10。
查看操作系统版本:
1 | cat /etc/redhat-release |

查看内核版本:
1 | uname -r |

首选要确保之前没有安装过
Docker,这里我直接将所有Docker相关的内容全部卸载。1
2
3
4
5
6
7
8yum remove docker \
docker-client \
docker-client-latest \
docker-common \
docker-latest \
docker-latest-logrotate \
docker-logrotate \
docker-engine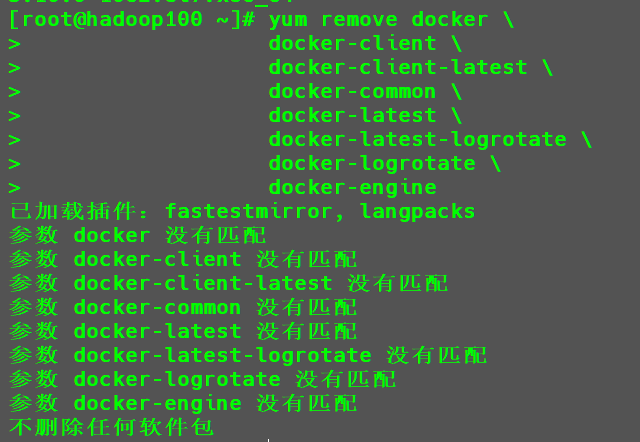
安装时也有两种方式可以选择:
手动安装:
安装依赖的软件包
1
yum install -y yum-utils device-mapper-persistent-data lvm2

添加
Docker文档版本的yum源,官方的yum源安装docker比较慢, 我们配置国内比较快的yum源(阿里云)1
yum-config-manager --add-repo http://mirrors.aliyun.com/docker-ce/linux/centos/docker-ce.repo

安装最新版本的
docker引擎(社区版)1
yum -y install docker-ce docker-ce-cli containerd.io
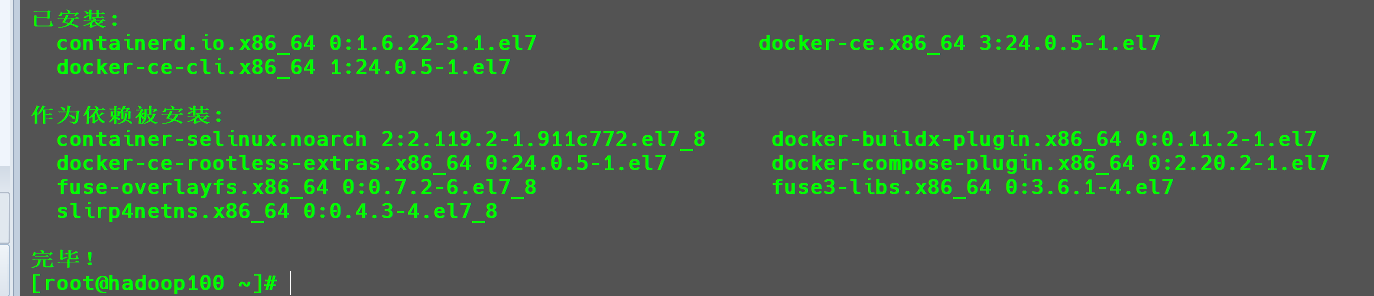
安装完成!

自动安装:
1
curl -fsSL https://get.docker.com | bash -s docker --mirror Aliyun
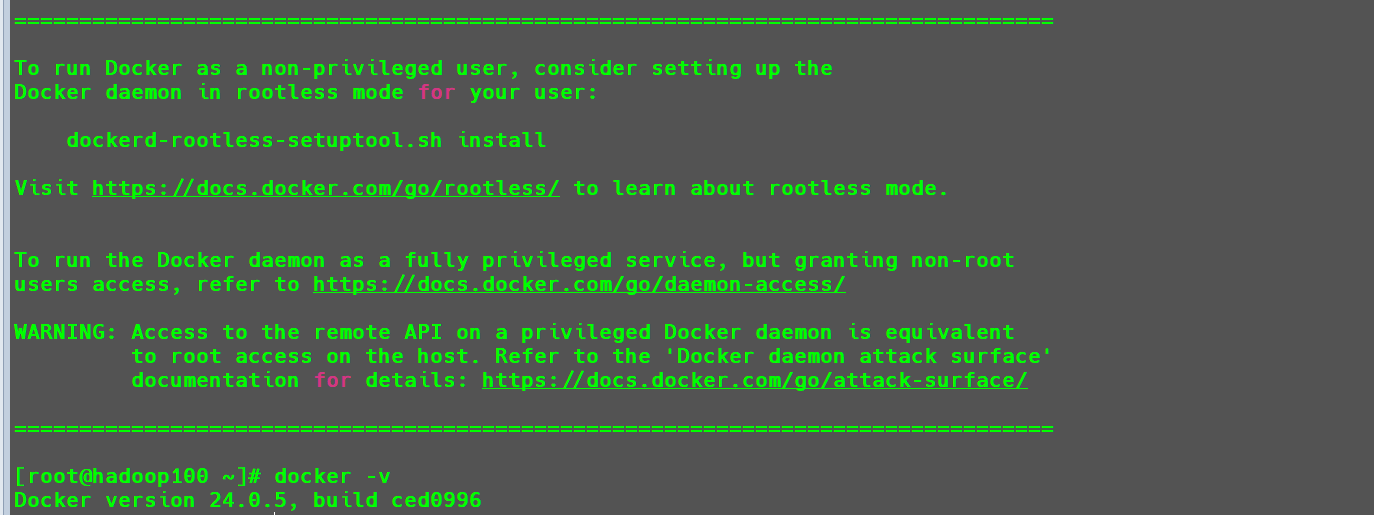
同样可以安装成功!
docker安装完成后是做为Centos中的一个服务,默认是没有开启的,使用以下命令开启docker,并加入开机自启。
1 | systemctl start docker |
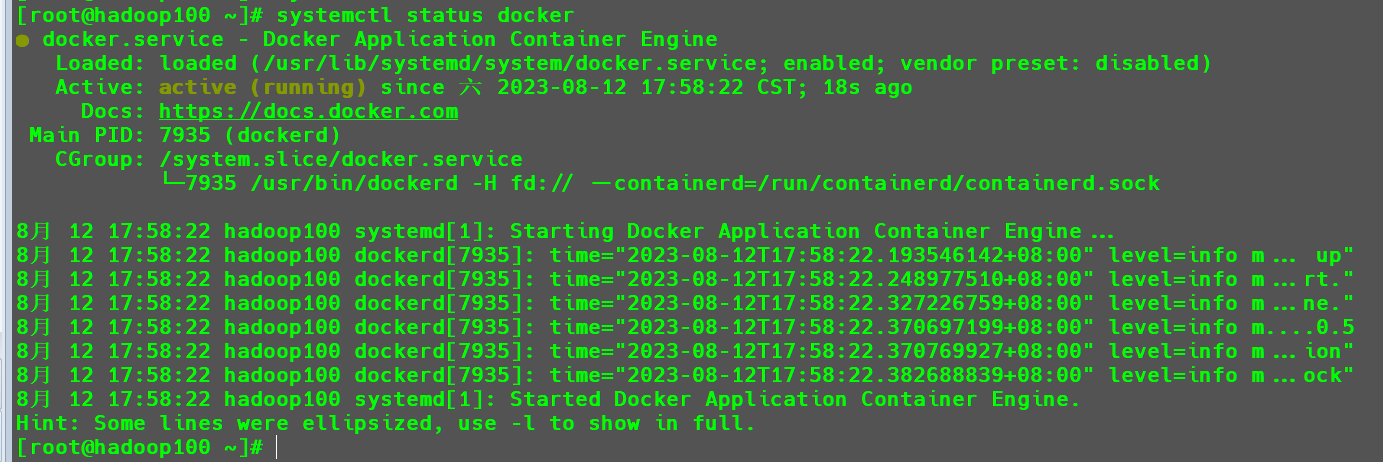
开启服务成功。
为了验证docker是否可以正常使用,可以执行以下命令运行hello-world镜像。
1 | docker run hello-world |
这个时候,docker会自动的去找hello-world镜像,然后启动镜像。
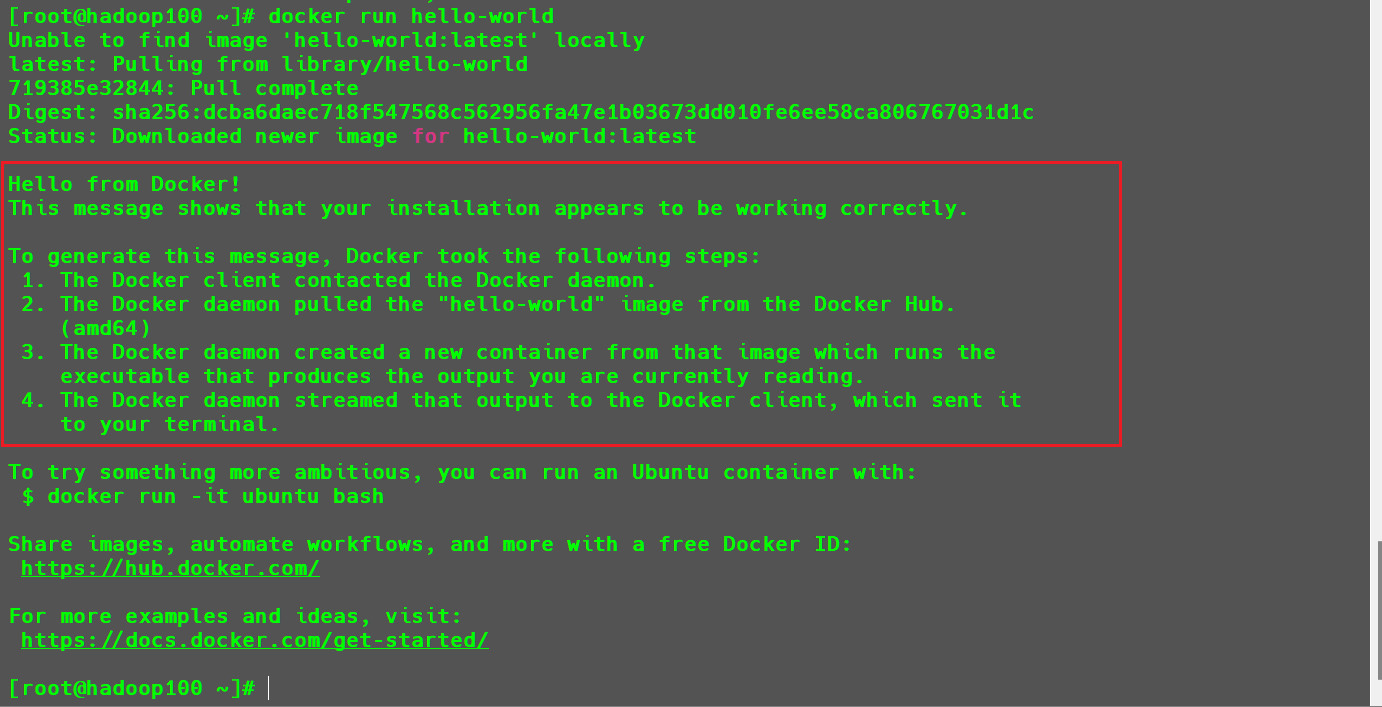
返回图示内容,说明docker安装成功。
这里我们使用的是
root用户,大家在生产环境中可能拿不到root用户,那么要想操作docker必须是root用户才可以,或者使用root权限去运行。(sudo + 命令)可用把普通用户添加到
docker组,避免每次都添加sudo,我这里以用户minglog为例,大家需要修改为自己的用户名。
镜像基本操作
查看本机所有镜像
1 | docker images |

这里由于我们前面运行了一个hello-world镜像,所以目录中有一个镜像。
返回的相关信息意义如下所示:
REPOSITORY:来源仓库。TAG:镜像的标签信息, 表示镜像的版本. 只是标记, 并不能表示镜像内容。IMAGE ID:镜像id, 唯一表示一个镜像. 如果两个镜像的 ID 相同, 说明它们实际上指向了同一 个镜像, 只是具有不同标签名称而已。CREATED:镜像的最后更新时间。SIZE:镜像大小。
删除镜像
在删除镜像时,使用的命令是:
1 | docker rmi hello-world:latest |
直接删除镜像可能会报错。

错误的原因是因为,我们有一个容器已经使用了这个镜像。
可以使用以下命令查看当前docker容器列表。
1 | docker ps -a |

可以看到当前这个容器使用的就是hello-world镜像创建出来的,我们需要先删除这个容器,然后才能删除对应的镜像,使用以下命令进行删除。
1 | docker rm a2a |

注意:
rm后面跟的是容器的ID,每个容器创建出来后都会被分配一个随机ID,在使用容器时就需要指定ID,由于ID比较长,在docker中为了方便使用可以不输入完整的ID,只要不引起歧义(例如:如果输入一个a,而a开头的容器有多个,这个时候就有歧义了。)可以只输入前几个字母。
容器删除完毕后,再运行前面的命令,删除镜像。
1 | docker rmi hello-world:latest |

删除成功。
获取一个新镜像
当我们在本地主机上使用一个不存在的镜像时Docker就会自动在仓库中下载这个镜像。如果我们想预先下载这个镜像,我们可以使用docker pull命令来下载它。
1 | docker pull hello-world |


下载完成后, 可以使用这个镜像来运行容器。
配置国内镜像源
下载镜像的时候,默认是从官方地址下载,服务器在国外,速度比较慢,可以换成国内镜像。
编辑配置文件:daemon.json。
1 | vim /etc/docker/daemon.json |
填入以下内容:
1 | { |
然后重启docker
1 | systemctl restart docker |
查看是否配置成功
1 | docker info |
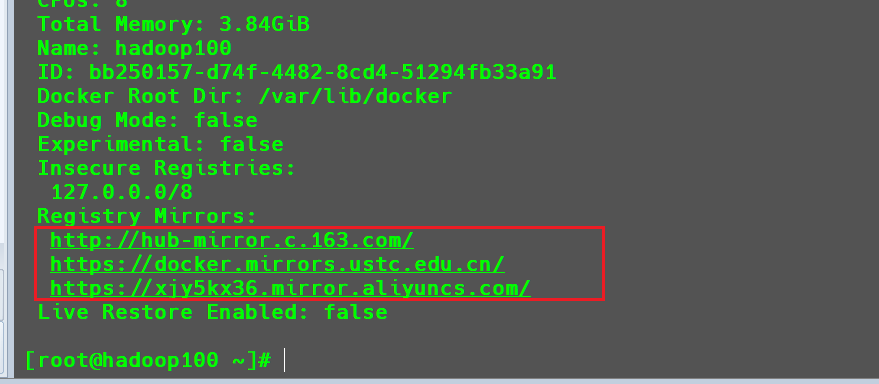
搜索镜像
前面我们在下载hello-world镜像时,都是直接输入的镜像的名字,那么为什么可以这样输入呢?或者我们要使用其他镜像的时候应该写什么呢?
镜像是需要我们提前查找的。
使用命令查找:
1
docker search centos
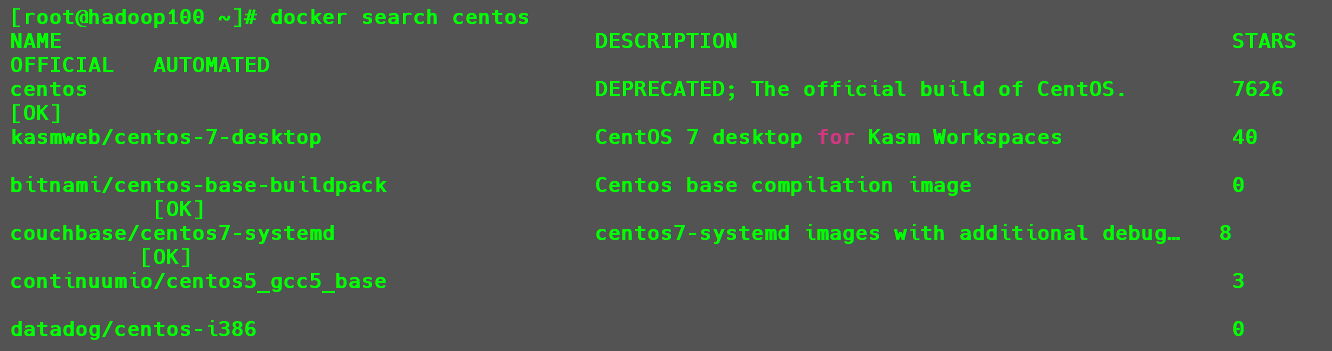
此时给我们返回了大量的
centos镜像,我们要下载的话就直接使用docker pull + 惊险名称即可,但是使用命令获取的镜像还是十分有限。我们一般在找镜像的时候都是去docker官网。在官网查找:
进入官网,输入你需要查找的镜像名称。
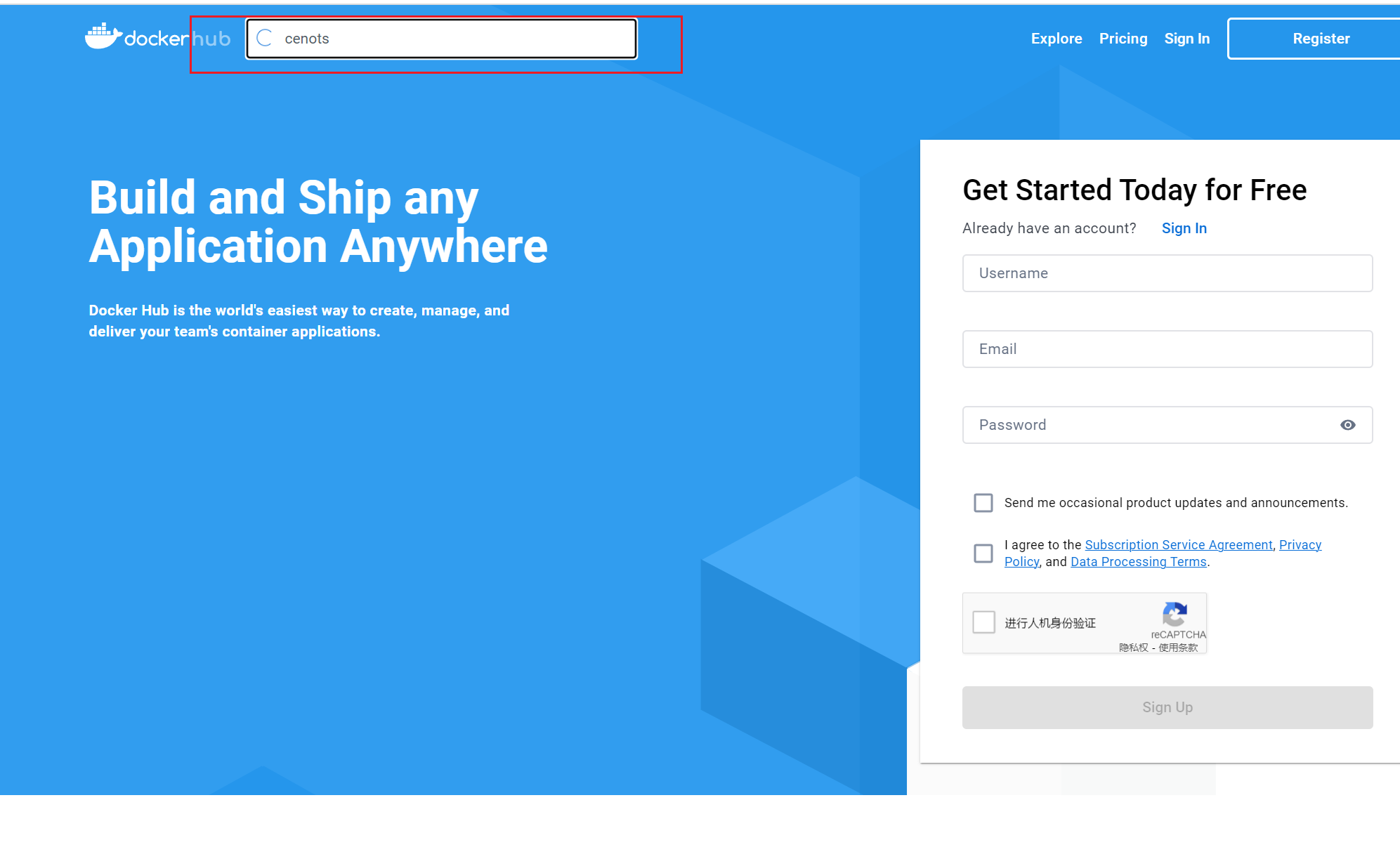
然后再返回的结果中找一个
star数较高的镜像仓库,点击进入。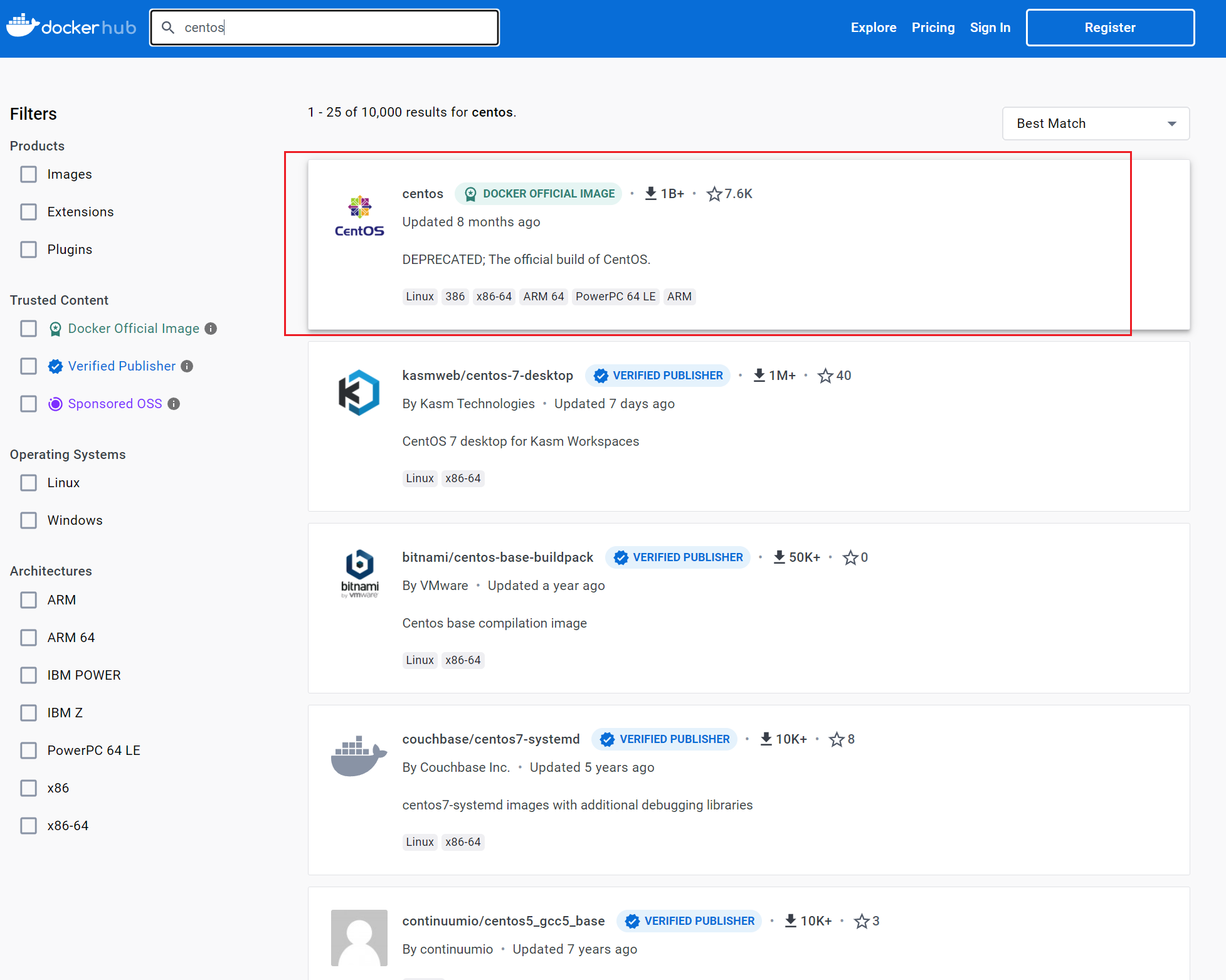
然后点击
tags。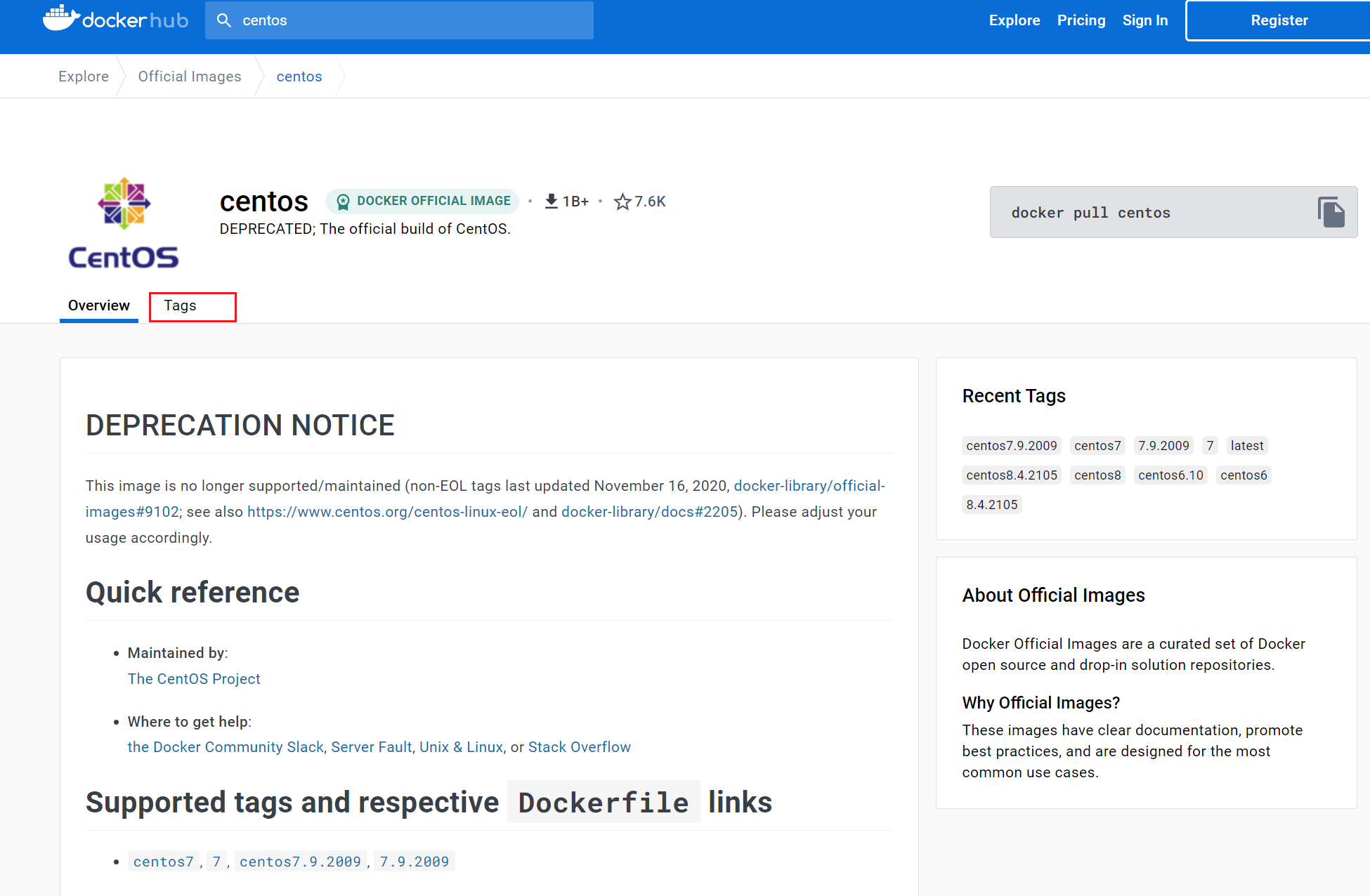
下方就会展示出很多相关的仓库。
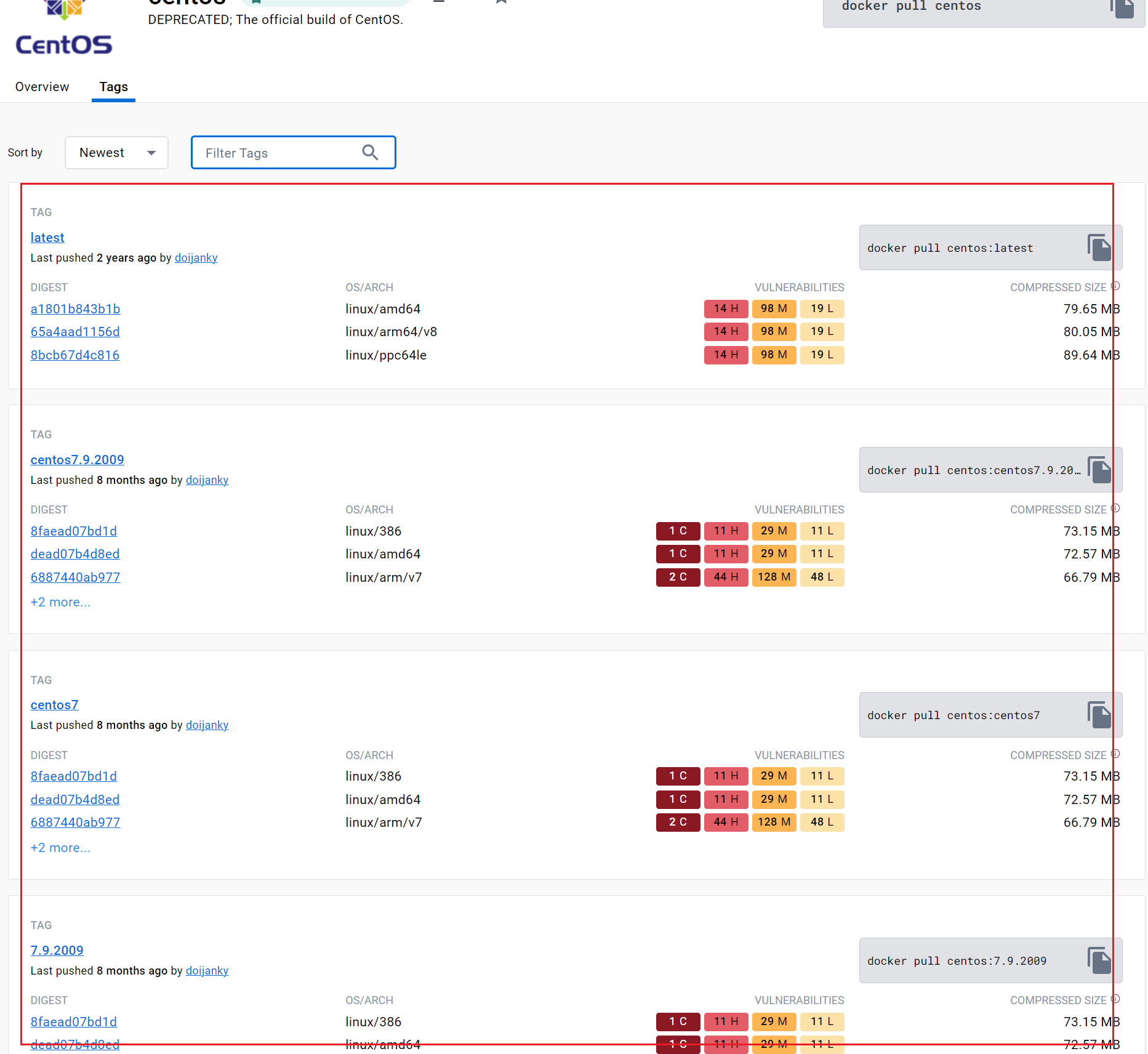
如果想要搜索指定的版本,还可以在
Fillter tags中过滤。例如,我在这里搜索一个和我
Centos虚拟机版本相同的镜像。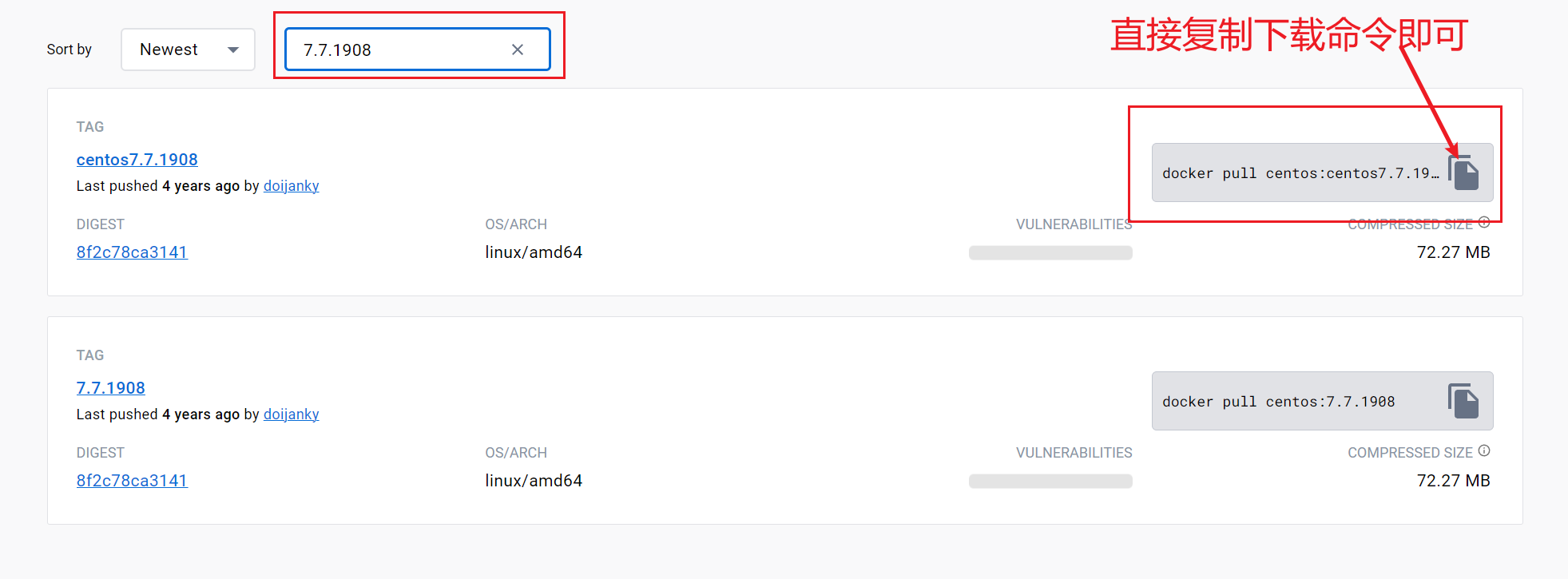
然后直接复制对应的镜像下载命令去
Centos中运行即可,这个时候就会自动去下载这个镜像。
从镜像的大小我们也可以看出,这里的
Centos镜像比我们自己安装操作系统的centos.iso文件也小得多。下载完成后,在
docker镜像列表中也可以看到下载好的镜像。
镜像的导入与导出
镜像导出
1 | docker save -o docker_images.tar 63(镜像ID) |
镜像导入
1 | docker load -i docker_images.tar mycentos:1.0.0(镜像名称及版本信息) |
容器基本操作
容器是Docker的另一个核心概念。 简单来说,容器是镜像的一个运行实例。所不同的是,镜像是静态的只读文件,而容器带有运行时需要的可写文件层,同时,容器中的应用进程处于运行状态。
如果认为虚拟机是模拟运行的一整套操作系统(包括内核、 应用运行态环境和其他系统环境)和跑在上面的应用。 那么Docker容器就是独立运行的一个(或一组)应用,以及它们必需的运行环境。
创建容器
前面我们已经下载好了centos7.7.1908的docker镜像,那么接下来我们就基于这个镜像创建出一个docker容器。
1 | docker create -it centos:7.7.1908 /bin/bash |
说明:
- 创建一个交互式的容器
-i:允许你对容器内的标准输入 (STDIN) 进行交互-t:在新容器内指定一个伪终端或终端。

查看容器
容器创建好后可以输入以下命令查看当前容器列表:
1 | docker ps -a |
输入参数
-a表示查看所有容器,如果不加-a则表示之查看启动的容器。

可以看到刚在我们创建出来的容器状态为Created,表示刚刚创建。
启动容器
输入以下命令启动104开头的容器。
1 | docker start 104 |
启动成功后再次查看当前容器情况。
1 | docker ps -a |

这个时候容器的状态就被修改为了Up 2 seconds,表示容器在2秒前启动。
进入容器
输入以下命令,进入容器。
1 | docker exec -it 104 /bin/bash |
通过指定-it参数来保持标准输入打开, 并且分配一个伪终端。可以看到会打开一个新的bash终端,在不影响容器内其他应用的前提下,用户可以与容器进行交互。

可以看到此时已经进入到了104容器终端。
新建并启动容器
前面的操作是分步骤进行的,其实也可以直接新建并启动容器,使用的是docker run命令。
例如:启动一个交互式的centos容器
1 | docker run -it centos:7.7.1908 /bin/bash |

- 检查本地是否存在指定的镜像,不存在就从公有仓库下载;
- 利用镜像创建一个容器,并启动该容器;
- 分配一个文件系统给容器,并在只读的镜像层外面挂载一层可读写层 ;
删除容器
这个前面已经演示过,使用的是docker rm命令。
查看当前所有容器:
1 | docker ps -a |

删除42df容器。
1 | docker rm 42df |

删除成功。
如果要删除正在运行的容器,需要先将容器停止(
docker stop 容器ID),然后再删除。也可直接使用
-f参数强制删除。
导入与导出容器
导出容器
某些时候,需要将容器从一个系统迁移到另外一个系统,此时可以使用Docker的导入和导出功能,这也是 Docker自身提供的一个重要特性。
为了测试容器是否导出和导入成功, 我们在centos容器中创建一个新的文件a.txt。

然后执行exit退出容器。
接下来在在客户机中执行以下命令,导出centos容器。
1 | docker export -o ~/test_centos.tar 104 |
-o:后面接的是导出的容器文件路径。
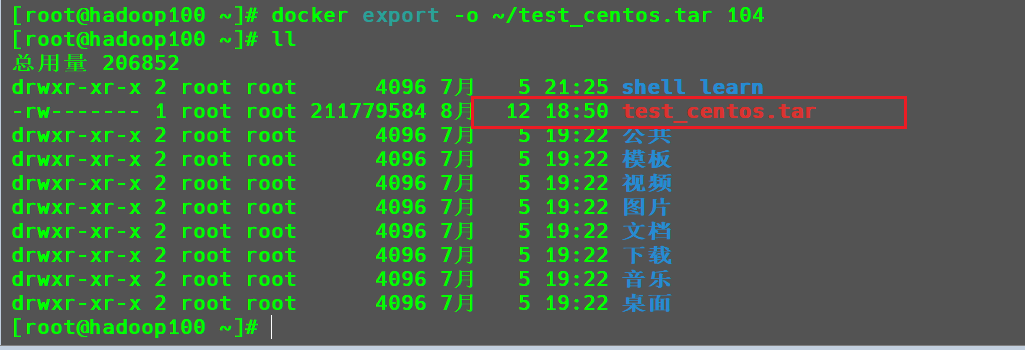
容器导出成功。
导入容器
将上节导出的容器导入之后会成为镜像。
使用以下命令进行导入:
1 | docker import test_centos.tar mycentos:1.0.0 |
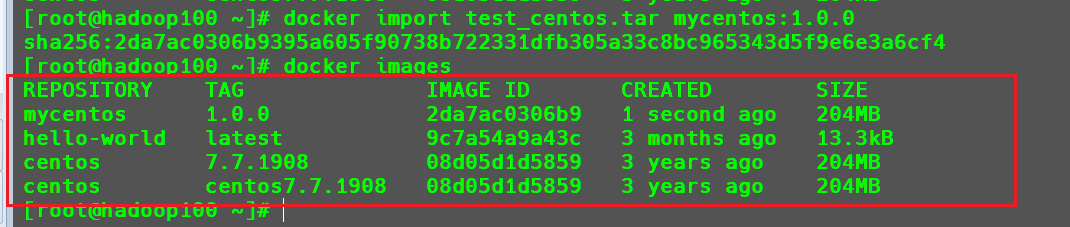
导入完成后,可以看到对应的结果。
接下来使用该镜像创建容器:
1 | docker run -it mycentos:1.0.0 /bin/bash |

此时可以看到a.txt仍然存在。
除了使用
import参数去导入容器之外,还有一种方式:
也可以导入容器。
查看容器详情
使用以下命令查看容器的运行详情:
1 | docker container inspect 104 |
此时会返回大量容器的信息:包括容器 Id、创建时间、路径、状态、镜像、配置等。
1 | [ |
可以看到此时容器也有相应的网络配置信息:
IP地址为:172.17.0.2
Gateway网关:172.17.0.1
查看容器内进程
1 | docker top 104 |

可以看到容器中的
centos运行的进程十分少,这也是容器技术节省磁盘空间的原因之一,它不创建任何无关的进程。
查看容器资源占用情况
1 | docker stats 104 |

这个时候就开始对104容器进行资源监听。可以看到此时内存占用为412KB,CPU占用为0。
如果不想监听容器,只是获取其当前的资源占用情况,可以加上--no-stream参数。
1 | docker stats --no-stream 104 |

此时就不会去监听该容器的实时变化情况。
容器与主机之间进行文件交互
从主机复制文件到容器
主机文件情况:
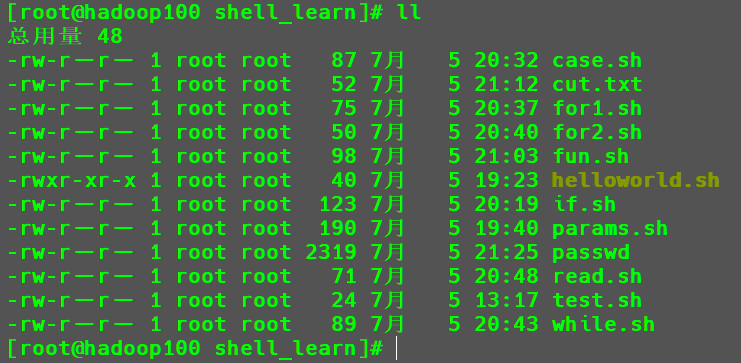
1
docker cp helloworld.sh 104:/root/

接下来进入
104容器root家目录。1
2
3docker exec -it 104 /bin/bash
cd /root
ll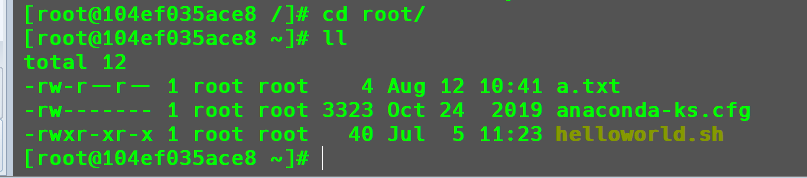
可以看到有对应的文件上传成功。
也可以直接使用以下命令,不进入容器
shell直接查看/root/下的文件内容。1
docker exec -it 104 ls /root/

从容器复制到主机
1
docker cp 104:/root/a.txt .
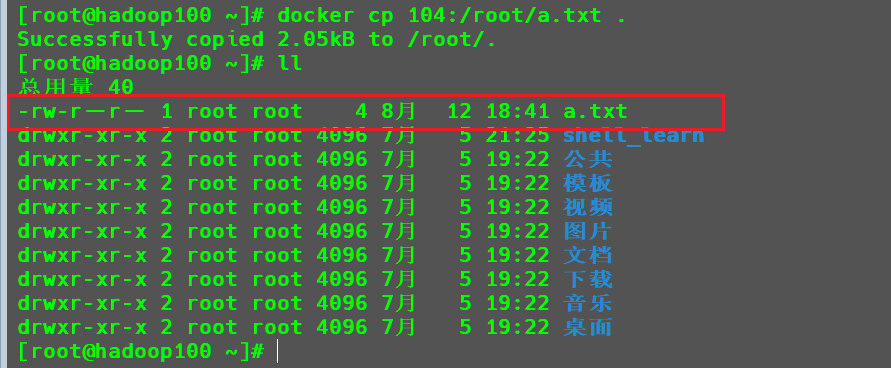
可以看到
a.txt文件被拷贝到当前目录。
镜像高级操作
创建镜像
前面我们创建的镜像都是直接通过pull命令从仓库拷贝出来的,那么没有办法创建自己的镜像呢?
答案是有的。
创建镜像的方法主要有2种:
- 基于已有容器创建。
- 基于
Dockerfile文件创建
基于已有容器创建
使用的命令是docker commit
1 | docker commit -m 'add new file : a.txt' -a 'minglog' 104 new_centos:1.0.0 |
-m:后面跟的是镜像的描述信息。-a:后面跟的是镜像的作者。104:指的是现有容器。new_centos:1.0.0:新镜像的名称和版本号。

镜像创建成功。
使用新镜像创建一个容器。
1 | docker run -it new_centos:1.0.0 /bin/bash |

前面创建的文件也存在。
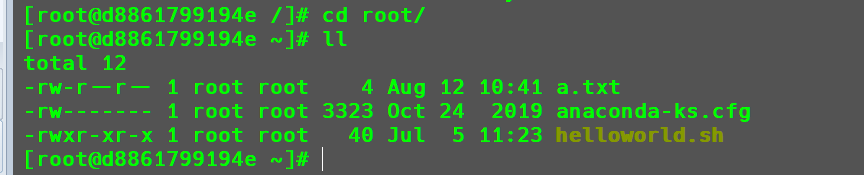
基于Dockerfile 创建
基于Dockerfile创建是最常见的方式。 Dockerfile是一个文本文件, 利用给定的指令描述基于某个父镜像创建新镜像的过程。
下面使用Dockerfile创建一个基于centos的java开发环境:
在创建新镜像前,首先将前面的所有容器全部删除。

然后开始编写Dockerfile文件。
此时可以在自己的windows电脑中写完后再统一上传到虚拟机。
在桌面新建文件夹Centos_Java_Docker,然后将JDK安装包复制进来。
然后新建Dockerfile文件,使用VSCode打开,在VSCode中有相关插件帮助我们更快的编写Dockerfile,填入以下内容。
1 | FROM centos:7.7.1908 |
说明:
- 每一个指令都会在镜像上创建一个新的层,每一个指令的前缀都必须是大写的。
- 第一条
FROM,指定使用哪个镜像源RUN指令告诉docker在镜像内执行命令,安装了什么。COPY是把文件copy到镜像中,源文件必须是相对路径不能是绝对路径ENV在镜像中设置环境变量
接下来将整个文件夹打包,然后上传到虚拟机。
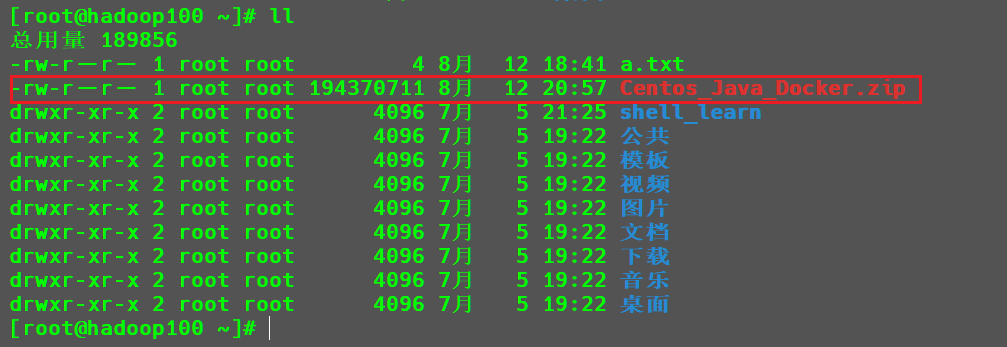
解压文件。
1 | unzip Centos_Java_Docker.zip |
然后进入Centos_Java_Docker文件夹,执行以下命令使用Dockerfile文件创建镜像。
1 | cd Centos_Java_Docker |
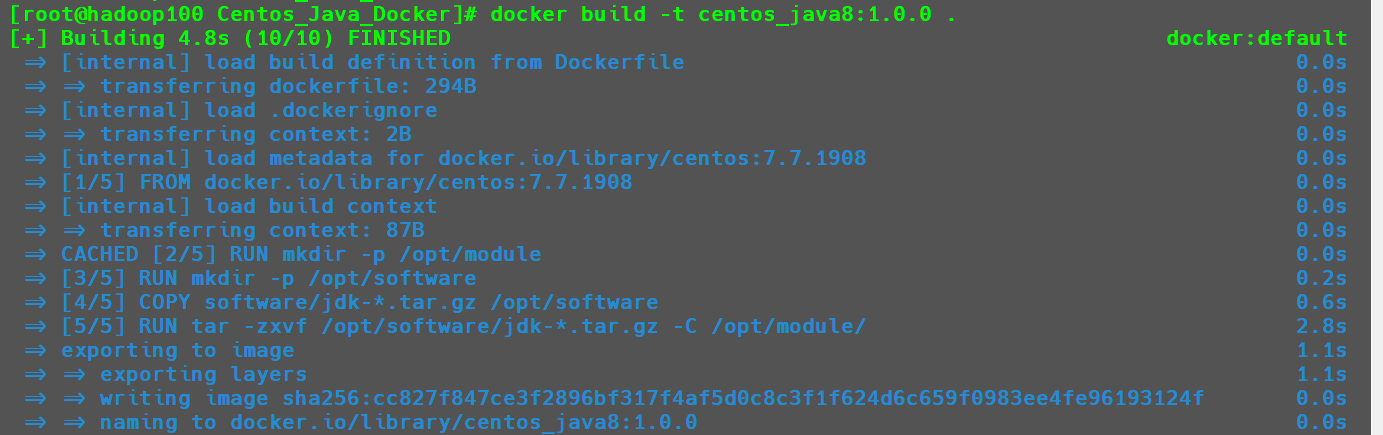
创建成功。

接下来使用该镜像创建容器。
1 | docker run -it centos_java8:1.0.0 /bin/bash |
输入以下命令查看java是否安装成功。

安装成功。
为镜像添加ssh服务
编写Dockerfile脚本如下所示:
1 | # 设置继承镜像 |
然后,使用以下命令搭建镜像。
1 | docker build -t centos_ssh:1.0.0 . |
然后,使用以下命令创建容器并开启ssh
1 | docker run -d centos_ssh:1.0.0 |

SSH需要使用容器的IP地址进行连接,输入以下命令查看容器IP地址。
1 | docker container inspect ce3 |
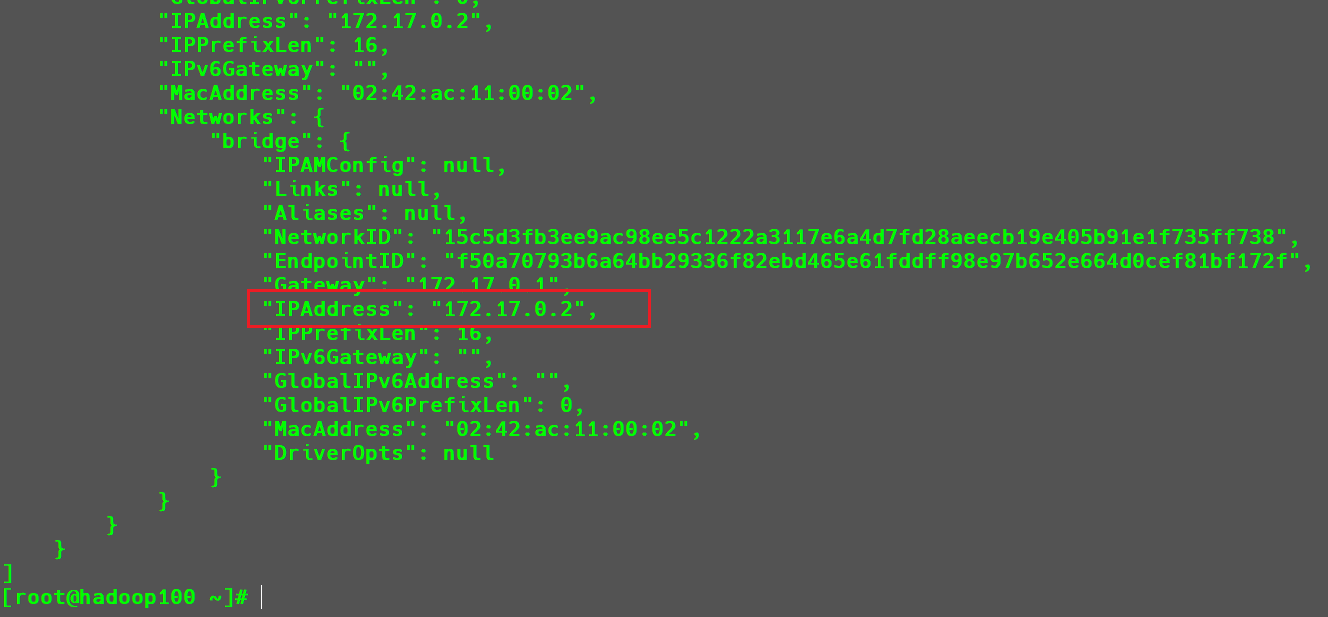
可以看到容器的IP地址为172.17.0.2,接下来在主机使用SSH连接容器。
1 | SSH root@172.17.0.2 |

输入密码123456后连接成功。

端口映射与容器互联
端口映射
在启动容器的时候,如果不指定对应参数,在容器外部是无法通过网络来访问容器内的网络应用和服务的。
使用-p参数来指定映射规则:
例如在开启容器时使用以下命令,表示将容器的22端口映射到主机的2222端口
1 | docker run -d -p 2222:22 centos_ssh:1.0.0 |
这个时候就可以直接通过主机的2222端口去连接容器的SSH。
在本机Windows电脑就可以直接通过2222端口连接虚拟机中的容器。
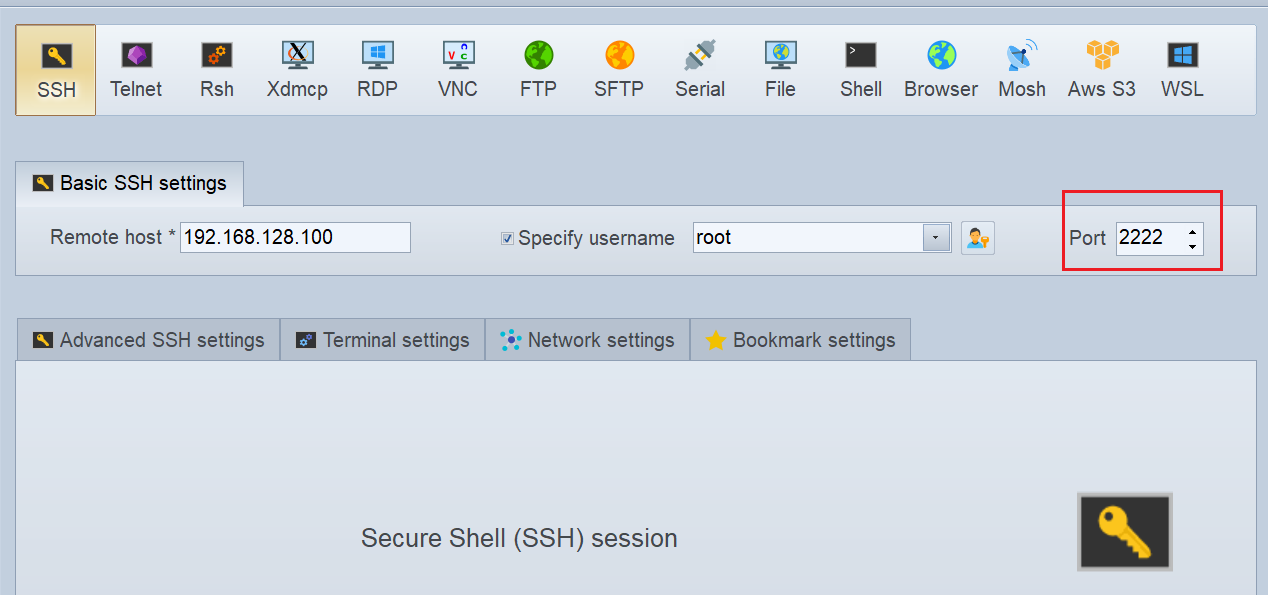
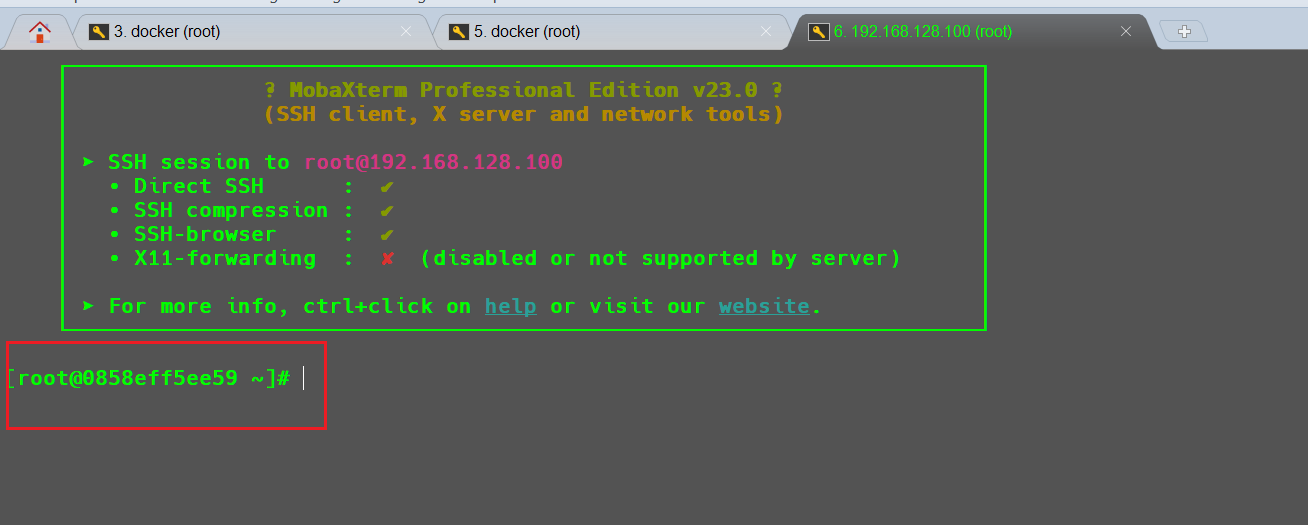
连接成功。
通过
ssh连接docker容器后环境变量会发生变化,导致前面我们安装过的Java无法使用。解决方法:更改字段分隔符,使之仅仅遇到换行时分割
/etc/profile中添加以下代码即可。
2
3
4
do
export $item
done
容器互联
端口映射并不是唯一把docker连接到另一个容器的方法。docker有一个连接系统允许将多个容器连接在一起,共享连接信息。docker连接会创建一个父子关系,其中父容器可以看到子容器的信息。
容器命名
创建容器的时候,Docker会自动为容器分配一个随机的名字,我们也可以通过--name参数指定一个好记的名字,方便容器间的互联。
1 | docker run -d --name hadoop102 centos_ssh:1.0.0 |

docker的网络
docker还会给我们创建三个网络:bridge/host/none。我们可以通过network ls命令查看当前宿主机中所有的docker网络。
1 | docker network ls |
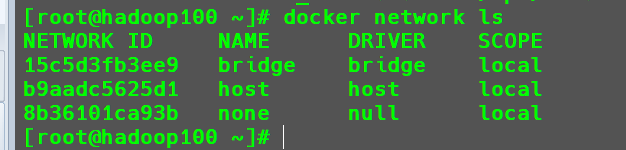
其中,网桥bridge模式是在实际项目中常用的。接下来,以交互模式启动两个centos_ssh容器。在没有指定相关网络的情况下,容器都会连接到默认的bridge网络。
在创建一个hadoop103容器。
1 | docker run -d --name hadoop103 centos_ssh:1.0.0 |
查看bridge网络情况。
1 | docker network inspect bridge |
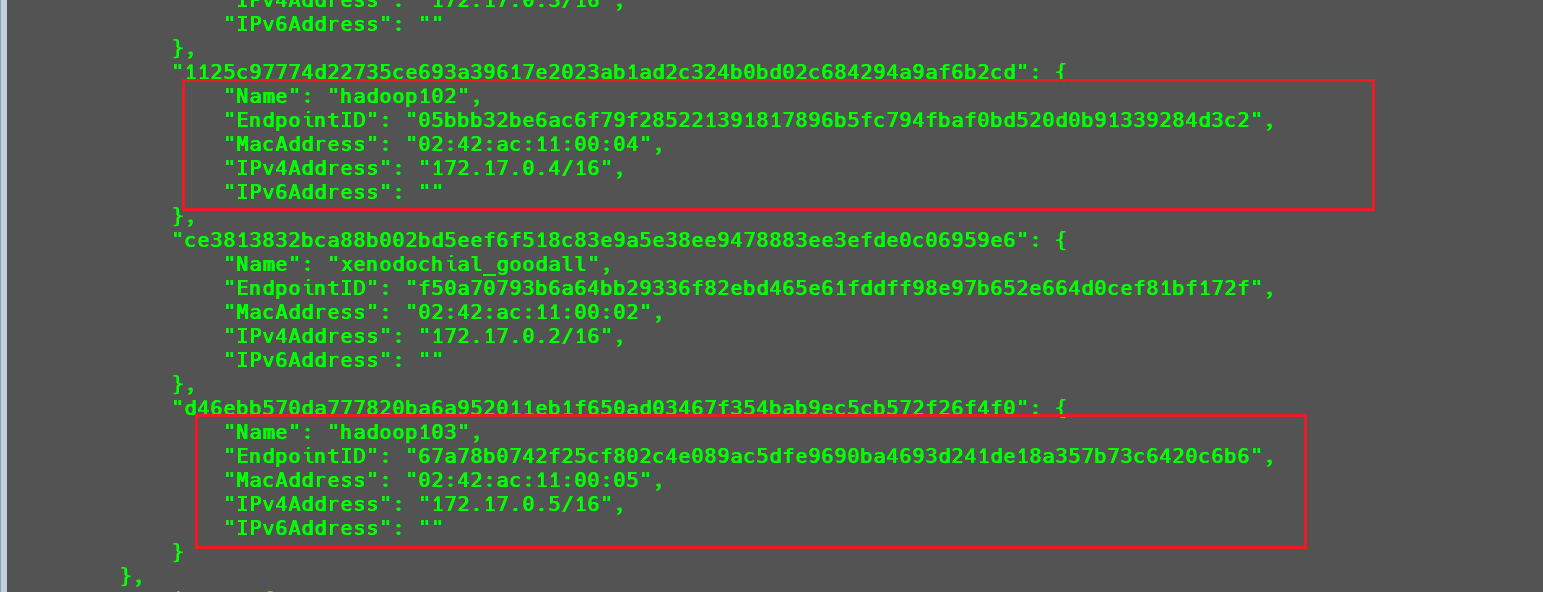
可以看到hadoop102和hadoop103容器的IP地址分别为172.17.0.4和172.17.0.5,并且相互之间是可以ping通的。
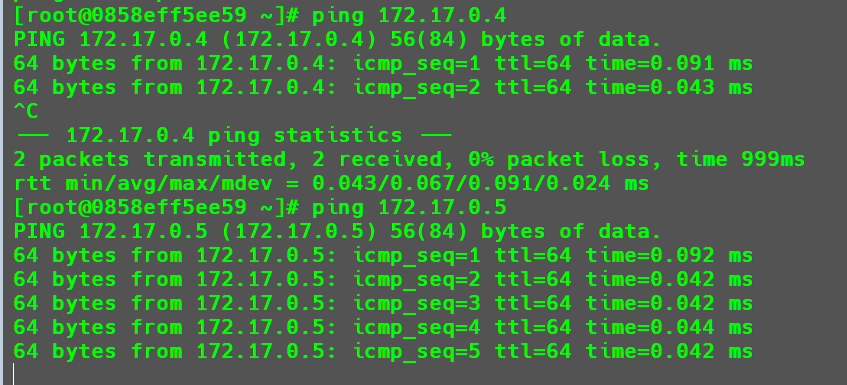
但是172.17.0.4等这些ip地址不能固定,每次启动容器的时候有可能会变化,如果组建集群的话很不方便。
自定义bridge网络,实现容器间通讯
docker daemon实现了一个内嵌的DNS server,使容器可以直接通过“容器名”通信。使用默认的bridge网络,不能通过DNS server实现通过容器名通信,但是使用自定义bridge网络可以做到通过容器名互相通信。
创建自定义
bridge网络,网络名为minglog1
docker network create --driver bridge minglog
再次查看当前
docker的所有网络1
docker network ls
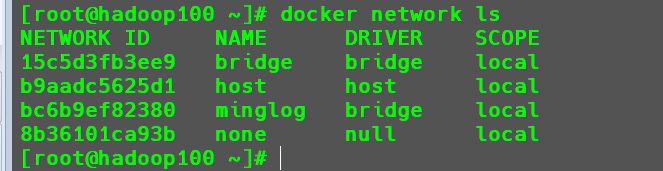
删除容器
hadoop102和hadoop103。1
2docker rm -f hadoop102
docker rm -f hadoop103重新创建容器
hadoop102和hadoop103并加入到minglog网络,通过--network参数指定。1
2docker run -d --name hadoop102 --network minglog centos_ssh:1.0.0
docker run -d --name hadoop103 --network minglog centos_ssh:1.0.0然后查看
minglog网络状态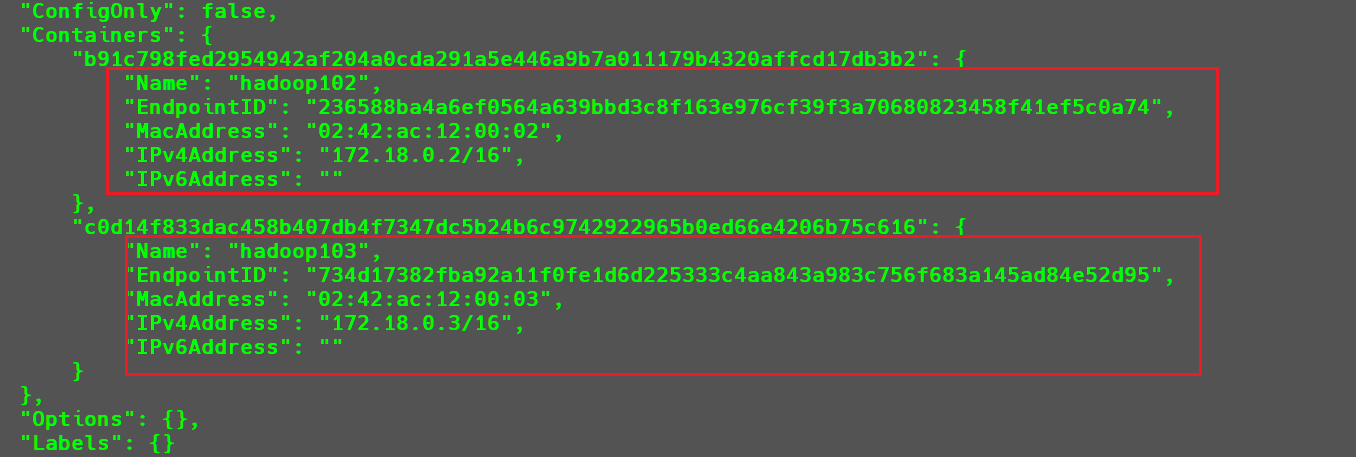
可以看到在
minglog网络中有hadoop102和hadoop103两个容器。进入
hadoop102。1
ssh root@172.18.0.2
然后
ping hadoop103的IP地址172.18.0.3发现可以ping通。
虽然现在我们已经能够实现容器之间通讯了,但是此时容器的
IP地址还是随机的,还是以172开头的IP地址,我们还是无法直接指定每个容器的IP地址。要想彻底解决这个问题需要使用到网桥,并且是在宿主机上搭建网桥,然后让所有的容器和宿主机都连接到网桥进行统一
IP分配和管理。
网桥搭建实现指定容器IP地址
安装
pipework和brctl工具在宿主(
hadoop102)上安装git(如果已经安装, 跳过该步骤)1
yum install -y git
下载
pipework1
2
3git config --global --unset http.proxy
git config --global --unset https.proxy
git clone https://gitclone.com/github.com/jpetazzo/pipework.git如果使用上述命令无法克隆仓库内容,那么可以创建脚本
pipework,然后将以下网站内容填入脚本中。1
https://gitee.com/mirrors/Pipework/raw/master/pipework
把
pipework脚本添加到path中1
sudo cp pipework/pipework /usr/bin/
安装
brctl工具1
yum install bridge-utils
配置网络
首先删除所有容器
1
docker rm -f $(docker ps -aq)

接下来查看宿主机网络信息。
1
cat /etc/sysconfig/network-scripts/ifcfg-ens33
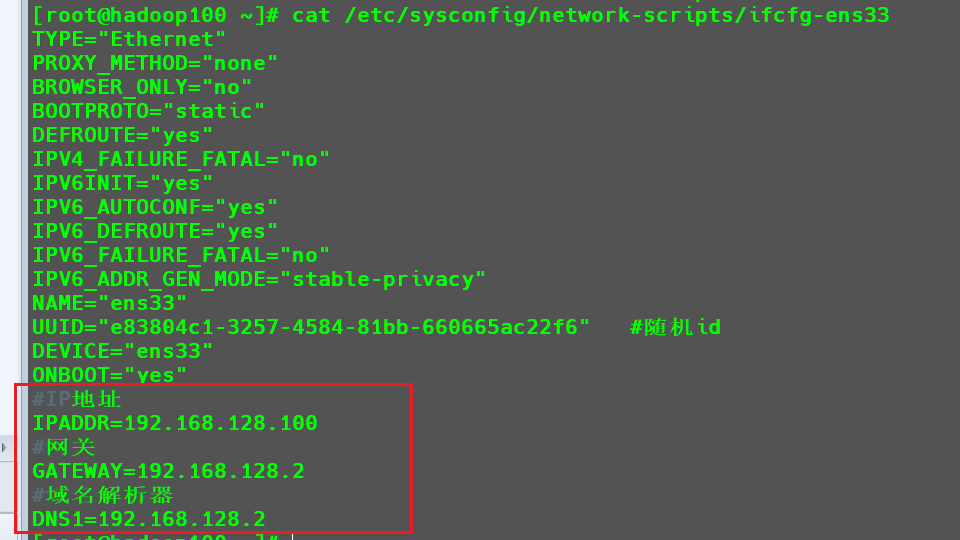
ens33:192.168.128.100- 网关:
192.168.128.2 - DNS:
192.168.128.2
在宿主机上执行如下命令:
1
2
3
4
5
6sudo brctl addbr br0; \ # 添加网桥br0
sudo ip link set dev br0 up; \ # 启动网桥br0
sudo ip addr del 192.168.128.100/24 dev ens33; \ # 将宿主机ip从ens33中删除
sudo ip addr add 192.168.128.100/24 dev br0; \ # 将宿主机ip加入到网桥中
sudo brctl addif br0 ens33; \ # 把ens33搭到网桥br0上
sudo ip route add default via 192.168.128.2 dev br0 # 给br0添加新的路由(将网关信息配置给到br0)注意:中间会将宿主机的
ip从ens33中移除,会导致断网,所以要将所有的命令放在一行执行,在每行的末尾加上/。创建两个容器
1
2docker run -d --name hadoop102 centos_ssh:1.0.0
docker run -d --name hadoop103 centos_ssh:1.0.0给两个容器添加
ip,并搭在br0上1
2sudo pipework br0 hadoop102 192.168.128.202/24@192.168.128.2
sudo pipework br0 hadoop103 192.168.128.203/24@192.168.128.2至此搭建完成。
测试网络是否可以使用。
- 使用
SSH进入hadoop102容器
1
ssh root@192.168.128.202

进入成功。
测试
hadoop102与hadoop103通信。1
ping 192.168.128.203
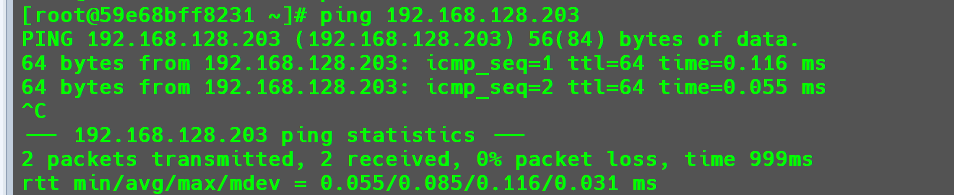
通信成功!
测试
hadoop102与宿主机通信1
ping 192.168.128.100
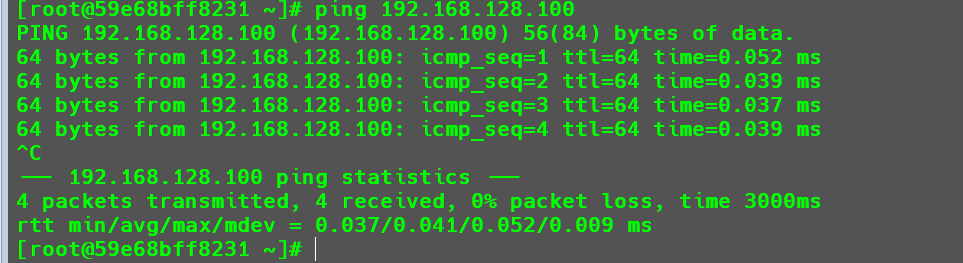
通信成功。
测试
hadoop102与windows本机通信首先查看本机
VM8网卡IP1
ipconfg
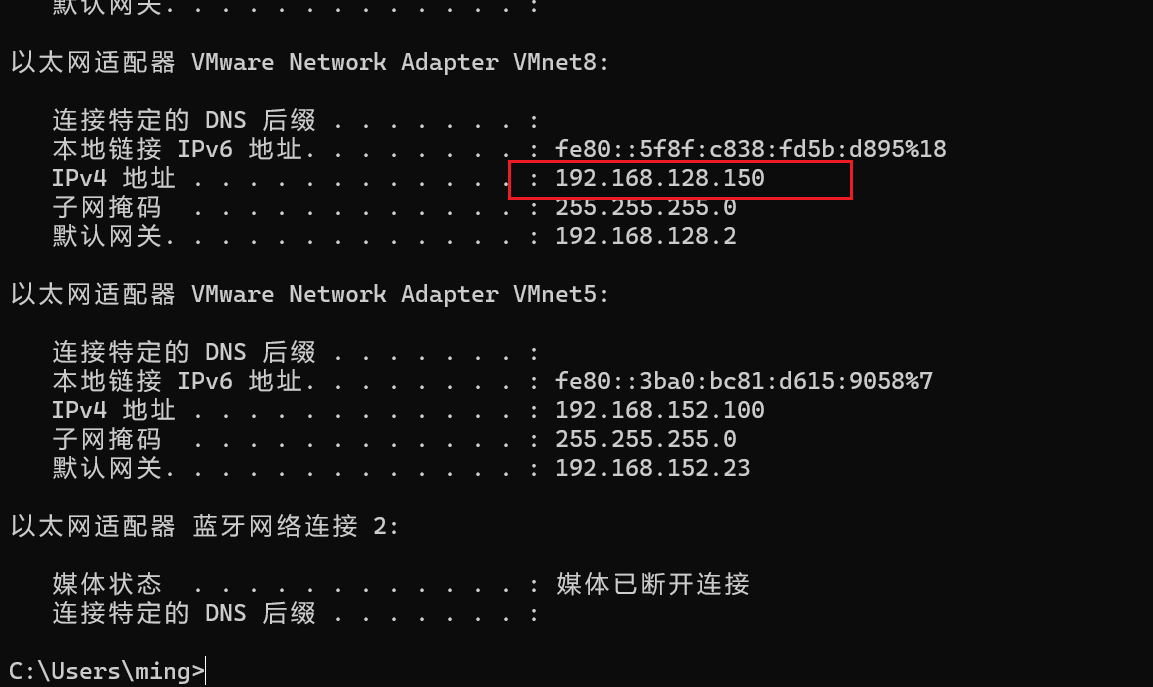
然后回到
hadoop102输入以下命令:1
ping 192.168.128.150
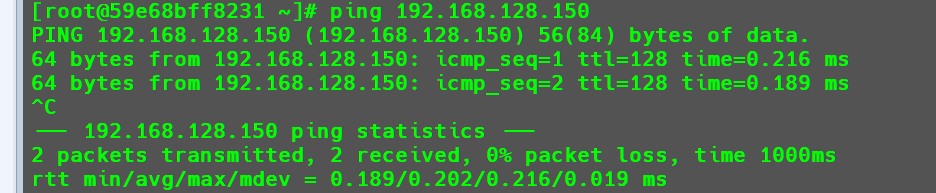
通信成功。
- 使用
现在我们就实现了对容器IP地址进行自定义,并且在本机Windows可以直接通过SSH去访问虚拟机中的容器。
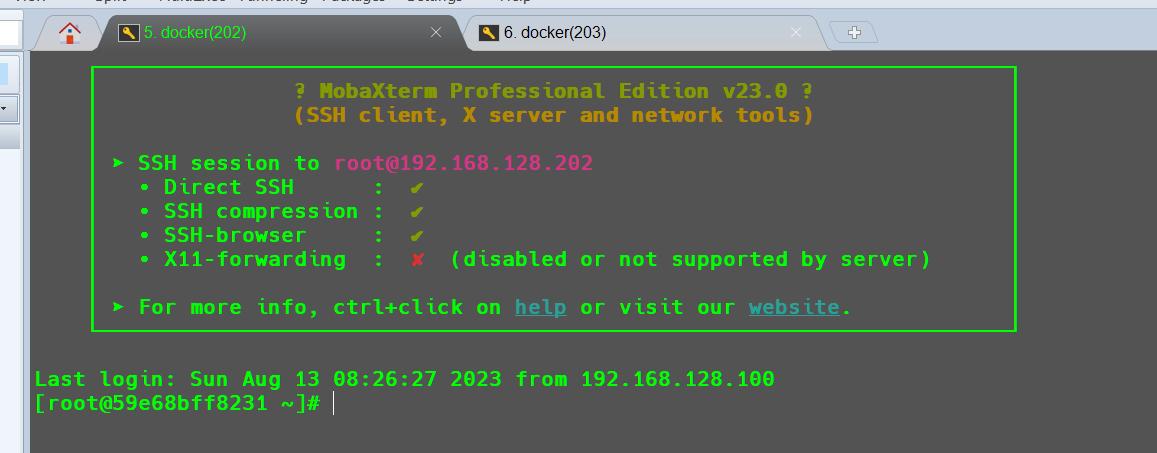
后续我们将为大家演示如何使用容器技术搭建hadoop集群。
注意这仅仅在学习时可能会有效,实际生产中时不允许这样做的,因为所有容器都是放在同一个宿主机的,一旦宿主机宕机,那么所有的节点就会全部崩溃,集群也会无法使用,违背了集群的高可用特性。